Содержание
- Введение
-
- Основные возможности
-
- Работа с программой
-
- Запуск приложения
-
- Главное окно
-
- Создание модели базы данных
-
- Редактирование модели
-
- Работа с метаданными
-
- Работа с объектами
-
- Работа с базами данных
-
Система ИнфоВизор ER-Дизайнер является составной частью программного комплекса ИнфоВизор. Она предназначена для администрирования хранилищ данных, для создания и редактирования метаданных, использующихся в системах обработки данных на основе ИнфоВизора.
Метаданные являются основой представления логической информации о структуре используемых совместно с инструментарием ИнфоВизор реляционных баз данных. Благодаря их наличию практически любая непротиворечиво спроектированная база данных (БД) может быть адаптирована к использованию в качестве содержательного наполнения информационно-аналитической системы, построенной на основе этого инструментария. Таким образом, достигается инвариантность проектируемого программного обеспечения (ПО) по отношению как к самой исходной информации, так и к структуре ее представления.
Целью применения ER-Дизайнера является создание и поддержание логической целостности метаданных, используемых совместно с инструментарием ИнфоВизор для извлечения необходимой информации из реляционных баз данных произвольной структуры.
Администратор системы должен уметь создавать с помощью приложения ER-Дизайнер модели метаданных в информационных хранилищах. Для наиболее эффективного манипулирования информационными моделями администратор должен представлять полную структуру аналитических метаданных, чтобы в случае необходимости уметь редактировать их вручную.
Приложение ИнфоВизор ER-Дизайнер позволяет осуществлять следующие операции:
- Создание, редактирование модели базы данных и обратное проектирование (реинженииринг) уже существующей базы данных.
- Построение информационной модели (создание метаописания модели данных).
- Генерирование структуры базы данных на основе созданного описания модели базы.
Реализация моделирования в ER-Дизайнере базируется на теории реляционных баз данных и на методологии, сходной с IDEF1X. Методология IDEF1X определяет стандарты терминологии, используемой при информационном моделировании, и графического изображения типовых элементов на диаграммах.
Возможны две точки зрения на информационную модель и, соответственно, два уровня модели. Первый - логический (точка зрения пользователя) - описывает данные, задействованные в бизнесе предприятия. Второй - физический - определяет представление информации в базе данных. Приложение ER-Дизайнер объединяет эти два уровня в единую модель; для ее отображения используется нотация IE (Information Engineering).
Построение модели данных предполагает определение сущностей и атрибутов, то есть необходимо определить какая информация будет храниться в конкретной сущности или атрибуте. Сущность можно определить как объект, событие или концепцию, информация о которых должна сохраняться. Сущности должны иметь наименование с четким смысловым значением, именоваться существительным в единственном числе, не носить "технических" наименований и быть достаточно важными для того, чтобы их моделировать. Приложение ER-Дизайнер имеет развитый иструмент для облегчения проектирования модели данных. Интерфейс выполнен в стиле Windows-приложений, достаточно прост и интуитивно понятен. Описания моделей баз данных хранятся в файлах с расширением *.mdl.
Если при инсталляции комплекса ИнфоВизор была установлена система ИнфоВизор ER-Дизайнер, в созданной папке стартового меню Windows появляется ссылка ER-Дизайнер. Запуск системы выполняется через эту ссылку или по имени исполняемого файла Editor.exe в каталоге, куда были установлены программные файлы ИнфоВизора.
Также, приложение можно запустить из программы Windows Explorer, дважды щелкнув мышью на имени файла c расширением *.mdl; в этом случае, после запуска, программа откроет этот файл для редактирования.
Главное окно программы включает в себя:
- главное меню;
- панель команд;
- панель инструментов;
- область отображения модели.
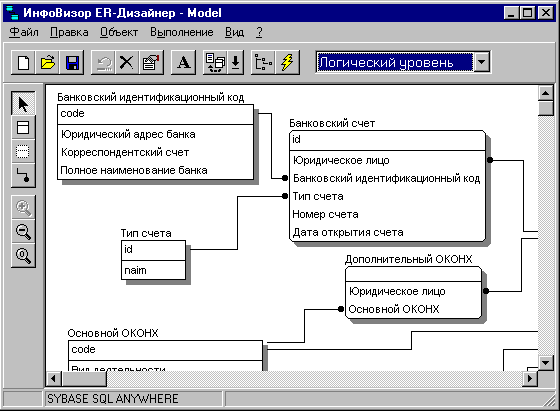
Главное окно программы ИнфоВизор ER-Дизайнер.
Панель команд содержит в себе кнопки, дублирующие основные команды главного меню (это облегчает создание и редактирование моделей данных), а также комбинированный список режимов представления модели (это позволяет быстро переключаться между логическим и физическим уровнями представления информации о модели). Кнопки панели команд описаны в таблице 1.
Таблица 1. Кнопки панели команд
 |
Создание, открытие и сохранение модели |
 |
Отмена последнего выполненного действия |
 |
Удалить выделенный элемент (атрибут, сущность или связь) |
 |
Свойства выделенного элемента (атрибута или сущности) |
 |
Установка параметров шрифта при отображении модели |
 |
Вызов редактора объектов и быстрый переход к необходимому объекту |
 |
Просмотр структуры метаописания модели и генерирование файла метаданных |
Панель инструментов включает в себя кнопки, отображающие используемые инструменты в программе (выделение, вставка сущности или вставка связи), при этом кнопка текущего выбранного инструмента является нажатой. Также, панель инструментов содержит средства масштабирования графического представления модели. Кнопки панели инструментов описаны в таблице 2.
Таблица 2. Кнопки панели инструментов
 |
Инструмент "Выделение" |
 |
Инструмент "Сущность" |
 |
Инструмент "Вид" |
 |
Инструмент "Связь" |
 |
Средства масштабирования графического представления модели (увеличения, уменьшения или отображения без изменений) |
Показ панелей команд и инструментов может быть включен/отключен; для этого необходимо выбрать пункт главного меню "Вид|Панель команд" или "Вид|Панель инструментов". При необходимости можно изменить установки шрифта, используемого для отображения имен сущностей и атрибутов, одним из трех способов:
- выбрать пункт главного меню "Вид|Шрифт...";
- щелкнуть на кнопке
 на панели команд;
на панели команд;
- щелкнуть правой кнопкой мыши в области отображения модели и выбрать пункт "Шрифт..." из появившегося контекстного меню.
Также можно изменить масштаб отображения модели. Для уменьшения изображения, необходимо выбрать пункт главного меню "Вид|Масштаб|Уменьшение" или щелкнуть на кнопке  на панели инструментов. Для того, чтобы увеличить изображение, необходимо выбрать пункт главного меню "Вид|Масштаб|Увеличение" или щелкнуть на кнопке
на панели инструментов. Для того, чтобы увеличить изображение, необходимо выбрать пункт главного меню "Вид|Масштаб|Увеличение" или щелкнуть на кнопке  на панели инструментов.
на панели инструментов.
Для того, чтобы создать новую модель базы данных, необходимо выбрать пункт главного меню "Файл|Создать" или нажать кнопку  на панели команд. На экране появится окно "Создание новой модели".
на панели команд. На экране появится окно "Создание новой модели".
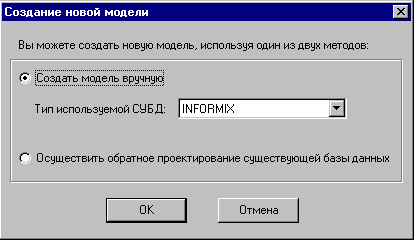
Создание новой модели.
Необходимо выбрать метод создания новой модели: либо вручную, то есть самостоятельно описывая таблицы, их поля и связи между таблицами, либо осуществив обратное проектирование существующей базы данных. В первом случае необходимо также выбрать тип используемой СУБД (то есть тип той СУБД, в среде которой будет в дальнейшем размещаться проектируемая база данных). Если выбран второй способ, программа осуществит подключение к выбранной пользователем базе данных и получит информацию о ее структуре. Пользователь должен выбрать нужную ему базу данных и указать свои имя и пароль, необходимые для подключения к базе данных.
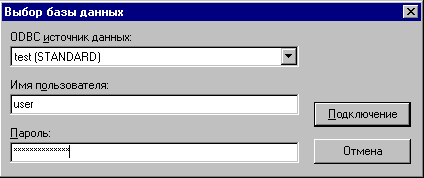
Выбор базы данных.
Для того, чтобы добавить в модель описание новой сущности (таблицы), необходимо сделать текущим инструмент "Сущность" (выбрав пункт главного меню "Правка|Сущность" или щелкнув на кнопке  на панели инструментов), а затем щелкнуть мышью в том месте области отображения модели, где необходимо разместить сущность (необходимо заметить, что не имеет значения, в какую именно точку в области отображения модели пользователь поместит изображение сущности; единственное, чем должен руководствоваться пользователь при этом, - это наглядность и удобство зрительного восприятия структуры информационной модели).
на панели инструментов), а затем щелкнуть мышью в том месте области отображения модели, где необходимо разместить сущность (необходимо заметить, что не имеет значения, в какую именно точку в области отображения модели пользователь поместит изображение сущности; единственное, чем должен руководствоваться пользователь при этом, - это наглядность и удобство зрительного восприятия структуры информационной модели).
В модель будет вставлена сущность без атрибутов. Чтобы переместить изображение сущности, необходимо щелкнуть на нем левой кнопкой мыши и, удерживая кнопку нажатой, перетащить изображение в нужное место.
Только что созданная сущность является выбранной и выделяется на экране другим цветом; все действия, выполняемые пользователем (удаление, редактирование, перемещение), будут осуществляться над ней. Для того, чтобы выделить другой элемент модели (сущность, атрибут, связь), необходимо сделать текущим инструмент "Выделение" (выбрав пункт главного меню "Правка|Выделение" или щелкнув на кнопке  на панели инструментов), а затем щелкнуть левой кнопкой мыши на изображении нужного элемента.
на панели инструментов), а затем щелкнуть левой кнопкой мыши на изображении нужного элемента.
Приложение позволяет переключаться между физическим и логическим уровнями отображения модели; это можно осуществить одним из трех способов:
- выбрать пункт главного меню "Вид|Физическая модель" или "Вид|Логическая модель";
- выбрать нужный режим из комбинированного списка на панели команд;
- щелкнуть правой клавишей мыши в области отображения модели и выбрать пункт "Физическая модель" или "Логическая модель" из появившегося контекстного меню.
Для описания свойств выбранной сущности в программе используется окно редактора свойств сущности. Его можно вызвать одним из трех способов:
- выбрать пункт главного меню "Правка|Свойства|Сущность...";
- щелкнуть на кнопке
 на панели команд;
на панели команд;
- щелкнуть правой кнопкой мыши на выбранной сущности и выбрать пункт "Свойства..." из появившегося контекстного меню.
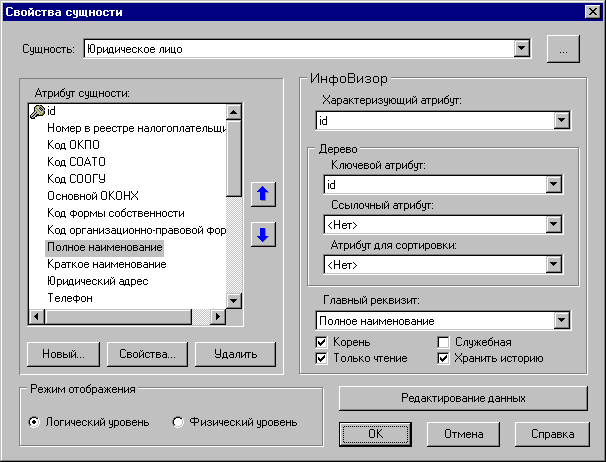
Редактор свойств сущности.
Изменить имя сущности или таблицы можно щелкнув на кнопке  в редакторе свойств сущности; в появившемся окне необходимо внести нужные изменения. При этом нужно заметить, что имя сущности или таблицы не должно состоять из пустой строки.
в редакторе свойств сущности; в появившемся окне необходимо внести нужные изменения. При этом нужно заметить, что имя сущности или таблицы не должно состоять из пустой строки.
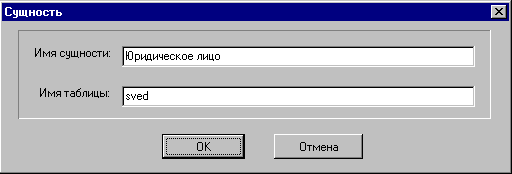
Изменение имени сущности или таблицы.
В ER-Дизайнере сущность визуально представляет три основных вида информации:
- атрибуты, составляющие первичный ключ;
- неключевые атрибуты;
- тип сущности (независимая/зависимая).
Первичный ключ - это атрибут или набор атрибутов, уникально идентифицирующий экземпляр сущности. Если несколько наборов атрибутов могут уникально идентифицировать сущность, то выбор одного из них осуществляется разработчиком на основании анализа предметной области.
Экземпляры независимой сущности могут быть уникально идентифицированы без определения ее связей с другими сущностями; зависимая сущность, наоборот, не может быть уникально идентифицирована без определения ее связей с другими сущностями. Зависимая сущность отображается в ER-Дизайнере прямоугольником с закругленными углами.
Вставить в выбранную сущность новый атрибут можно одним из трех способов:
- выбрать пункт главного меню "Правка|Новый атрибут...";
- нажать кнопку "Новый..." в редакторе свойств выбранной сущности;
- щелкнуть правой клавишей мыши на выбранной сущности и выбрать пункт "Новый атрибут..." из появившегося контекстного меню.
Появится окно редактора свойств атрибута сущности. Необходимо отметить, что имя атрибута и имя поля таблицы не должны состоять из пустых строк.
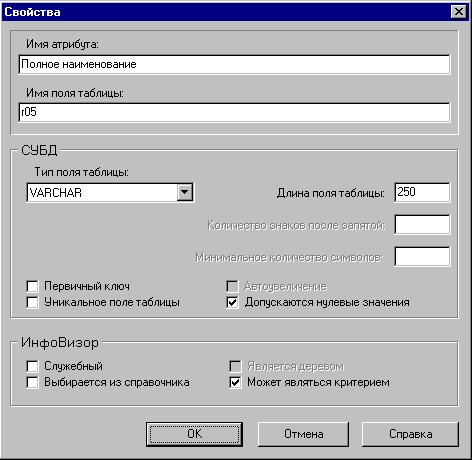
Редактор свойств атрибута сущности.
Если необходимо изменить местоположение имени атрибута в списке атрибутов сущности, то это можно сделать при помощи кнопок  и
и  в редакторе свойств сущности.
в редакторе свойств сущности.
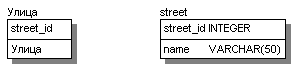
Логический и физический уровни модели.
Пользователь может редактировать данные, хранящиеся в таблице. Для этого в редакторе свойств сущности необходимо нажать кнопку "Редактирование данных". Откроется окно редактирования данных. Информация, содержащаяся в таблице, может быть представлена в ER-Дизайнере двумя способами:
- в виде иерархической структуры;
- в виде таблицы.
Пользователь может добавлять в таблицу новые записи, используя кнопки "Новая запись" (запись будет вставлена в тот же уровень иерархии, что и текущая) и "Новая дочерняя запись" (текущая запись станет родительской по отношению к вновь вставленной), изменять содержимое записей, а также удалять их (кнопка "Удалить запись"). Если в свойствах сущности задан атрибут для сортировки, пользователь может изменять порядок отображения записей при просмотре содержимого таблицы в виде иерархической структуры (используя кнопки  и
и  или перетаскивая записи при помощи левой кнопки мыши).
или перетаскивая записи при помощи левой кнопки мыши).
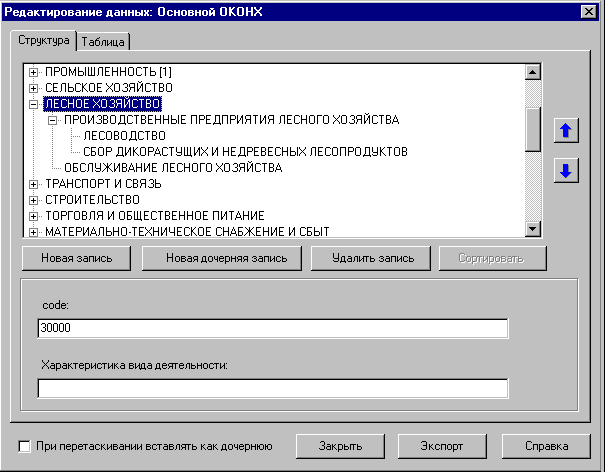
Редактирование данных.
Содержимое редактируемой таблицы может быть скопировано в текстовый редактор Word фирмы Microsoft. Для этого необходимо нажать кнопку "Экспорт" и в появившемся диалоговом окне ввести имя документа Microsoft Word, а затем выбрать поля таблицы, которые необходимо скопировать в этот документ.
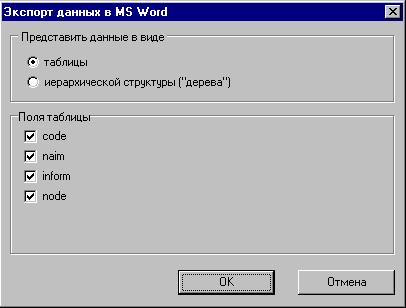
Экспорт данных в Microsoft Word.
Связь - это функциональная зависимость между двумя сущностями (в частности, возможна связь сущности с самой собой). Связь явдяется понятием логического уровня, которому на физическом уровне соответствует внешний ключ.
Для того, чтобы добавить в модель связь, необходимо сделать текущим инструмент "Связь" (выбрав пункт главного меню "Правка|Связь" или щелкнув на кнопке  на панели инструментов), щелкнуть левой кнопкой мыши на атрибуте родительской сущности, затем, удерживая кнопку мыши нажатой, переместить курсор мыши на атрибут дочерней сущности и отпустить кнопку мыши.
на панели инструментов), щелкнуть левой кнопкой мыши на атрибуте родительской сущности, затем, удерживая кнопку мыши нажатой, переместить курсор мыши на атрибут дочерней сущности и отпустить кнопку мыши.
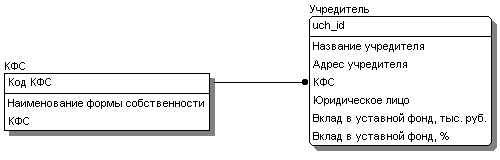
Пример связи.
Удалить выделенный элемент можно одним из трех способов:
- выбрать пункт главного меню "Правка|Удалить";
- щелкнуть на кнопке
 на панели команд;
на панели команд;
- щелкнуть на выделенном элементе правой кнопкой мыши и выбрать пункт "Удалить" в появившемся контекстном меню.
Для того, чтобы отменить выполненное действие, необходимо выбрать пункт главного меню "Правка|Отменить" или щелкнуть на кнопке  на панели команд.
на панели команд.
Для того, чтобы вставить в модель новый вид, следует проделать те же действия, что и для вставки новой сущности. Необходимо сделать текущим инструмент "Вид" (выбрав пункт главного меню "Правка|Вид" или щелкнув на кнопке  на панели инструментов), а затем щелкнуть мышью в том месте области отображения модели, где необходимо разместить вид.
на панели инструментов), а затем щелкнуть мышью в том месте области отображения модели, где необходимо разместить вид.
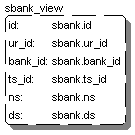
Пример вида.
Для редактирования свойств выбранного вида в ER-Дизайнере используется окно редактора свойств сущности. Его можно вызвать одним из трех способов:
- выбрать пункт главного меню "Правка|Свойства|Вид...";
- щелкнуть на кнопке
 на панели команд;
на панели команд;
- щелкнуть правой кнопкой мыши на выбранном виде и выбрать пункт "Свойства..." из появившегося контекстного меню.
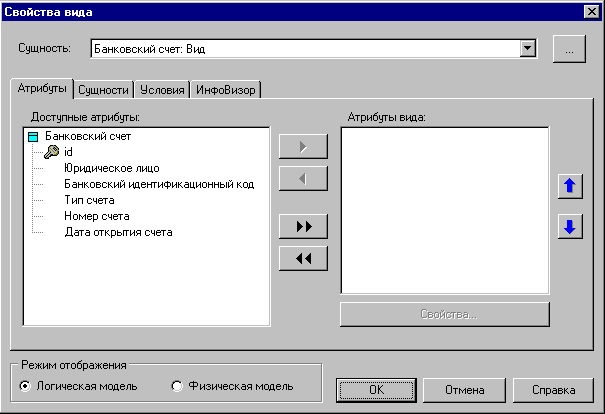
Редактор свойств вида.
В редакторе свойств вида пользователю необходимо выбрать атрибуты сущностей, которые войдут в состав вида, а также описать условия, на основании которых будет создан вид. В остальном редактор свойств вида аналогичен редактору свойств сущности.
При работе с большой по размеру моделью иногда бывает сложно быстро найти на экране изображение нужной сущност. Для облегчения поиска существует пункт главного меню "Правка|Найти"; в появившемся диалоговом окне необходимо указать имя нужной сущности.

Окно поиска сущности.
Сохранить созданную модель на диске можно двумя способами:
- выбрать пункт главного меню "Файл|Сохранить" или "Файл|Сохранить как...";
- щелкнуть на кнопке
 на панели команд.
на панели команд.
Для того, чтобы открыть файл с моделью, необходимо выбрать пункт главного меню "Файл|Открыть..." или щелкнуть на кнопке  на панели команд, а затем выбрать нужный файл в появившемся диалоговом окне. Если файл с моделью уже редактировался недавно, его можно открыть, выбрав из списка имен файлов в подменю пункта главного меню "Файл|Открыть заново".
на панели команд, а затем выбрать нужный файл в появившемся диалоговом окне. Если файл с моделью уже редактировался недавно, его можно открыть, выбрав из списка имен файлов в подменю пункта главного меню "Файл|Открыть заново".
Диаграмма с изображением информационной модели может быть распечатана; для этого необходимо выбрать пункт главного меню "Файл|Печать".
Для того, чтобы созданное при помощи ER-Дизайнера хранилище данных содержало информацию о иерархия связанных друг с другом атрибутов и сущностей информационной модели, необходимо включить в нее слой навигационных метаданных. Они обеспечивают оперативную трансляцию реляционных данных в термины более естественной семантической модели.
На уровне сущности или вида необходимо определить:
- характеризующий атрибут – основной атрибут сущности (обычно это первичный ключ; однако, если первичный ключ не смысловой и не должен появляться в модели, то в качестве характеризующего можно выбрать другой атрибут);
- "дерево", иерархическое расширение атрибута – это связь 1:М внутри сущности (таблицы, вида). Здесь пользователь должен указать ключевой атрибут (обычно это первичный ключ) и ссылочный атрибут (поле таблицы или вида, ссылающееся на ключевой атрибут);
- главный реквизит – атрибут, описывающий сущность. Например, для сущности "Юридическое лицо" главным реквизитом является атрибут "Полное наименование", для сущности "Учредитель" – атрибут "Название учредителя";
- является ли сущность корнем: признак того, может ли сущность являться вершиной (корнем) дерева атрибутов информационной модели;
- является ли сущность служебной: если да, то это означает, что данная таблица или данный вид базы данных не участвует в построении информационной модели;
- только чтение – может ли пользователь редактировать значения данной сущности;
- хранить ли историю: если да, то все изменения значений атрибутов данной сущности будут автоматически сохраняться в специальной таблице истории.
База данных может содержать так называемую историю, то есть информацию обо всех изменениях, которые были сделаны в таблицах базы. История изменений, внесенных в таблицу, хранится в системной таблице комплекса ИнфоВизор с именем имя_ARC, где имя – это имя той таблицы, по которой ведется журнал изменений.
В эти две таблицы добавляются следующие поля:
- имя_INS – дата начала действия сведений;
- имя_DEL – дата окончания действия сведений;
- имя_DINS – дата внесения изменений в таблицу;
- имя_USER – имя пользователя, внесшего изменения;
- имя_COND – признак внесения изменений; может принимать значения:
- 0 – добавлена новая запись в таблицу;
- 1 – в таблицу внесены изменения, которые необходимо сохранить в таблице истории;
- 2 – в таблицу внесены изменения, которые нет необходимости сохранять в таблице истории (например, исправлены опечатки, сделанные при вводе информации в базу);
- 3 – запись удалена.
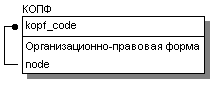
Ключевой (kopf_code) и ссылочный (node) атрибуты.
На уровне атрибута сущности или вида необходимо определить:
- является ли атрибут служебным (то есть участвует или нет данный атрибут в построении информационной модели);
- является ли деревом: может ли быть представлено в виде иерархической структуры;
- может ли являться критерием: то есть может ли принимать участие в составлении запросов к информационному хранилищу;
- выбирается ли из справочника: при составлении запроса к хранилищу значение атрибута может либо вводиться пользователем, либо выбираться из справочника возможных значений, принимаемых атрибутом (если соответствующий справочник существует).
Приложение ER-Дизайнер позволяет просмотреть структуру метаданных разрабатываемой модели базы данных; для этого необходимо выбрать пункт главного меню "Выполнение|Структура метаданных" или щелкнуть на кнопке  на панели команд. В появившемся диалоговом окне требуется выбрать из списка сущностей корневую.
на панели команд. В появившемся диалоговом окне требуется выбрать из списка сущностей корневую.
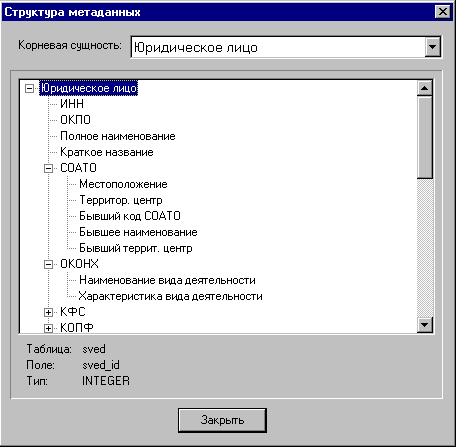
Просмотр структуры метаданных.
Для того, чтобы создать файл метаданных, необходимо выбрать пункт главного меню "Выполнение|Создать метаданные" или щелкнуть на кнопке  на панели команд, а затем в появившемся диалоговом окне выбрать способ сохранения файла метаописания (локально на компьютере в формате баз данных dBase и Paradox или на сервере в уже созданной базе данных), указать имя файла и корневую сущность (то есть сущность, относительно которой будет выстраиваться дерево атрибутов информационной модели).
на панели команд, а затем в появившемся диалоговом окне выбрать способ сохранения файла метаописания (локально на компьютере в формате баз данных dBase и Paradox или на сервере в уже созданной базе данных), указать имя файла и корневую сущность (то есть сущность, относительно которой будет выстраиваться дерево атрибутов информационной модели).
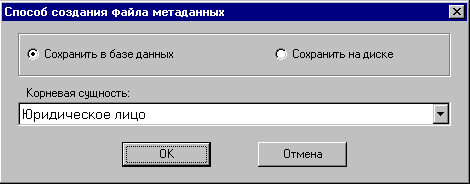
Выбор способа создания метаданных.
В том случае, если сохранение генерация и сохранение файла метаописания были выполнены успешно, пользователь получит сообщение о том, что файл метаданных создан. В противном же случае приложение выдаст сообщение об ошибке.
При создании реальных моделей количество сущностей и атрибутов может исчисляться сотнями. Для более удобной работы с большими моделями в приложении ER-Дизайнер предусмотрены объекты (предметные области), в которые можно включать тематически общие сущности. Для создания объектов нужно вызвать редактор объектов; сделать это можно одним из трех способов:
- выбрать пункт главного меню "Объект|Редактор объектов";
- щелкнуть на кнопке
 на панели команд;
на панели команд;
- шелкнуть правой кнопкой мыши в области отображения модели и выбрать пункт "Редактор объектов" из появившегося контекстного меню.
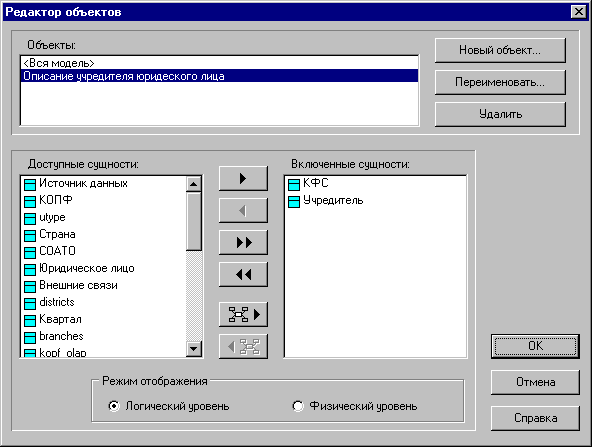
Редактор объектов.
Для того, чтобы создать новый объект в редакторе объектов, необходимо указать имя объекта (для этого нужно нажать кнопку "Новый объект" и ввести имя объекта в появившемся диалоговом окне) и выбрать сущности, которые будут входить в данный объект. Сущности могут быть включены в объект вместе с родительскими и дочерними; для задания уровня иерархии включаемых сущностей необходимо нажать кнопку  и указать нужный уровень иерархии для дочерних и родительских сущностей.
и указать нужный уровень иерархии для дочерних и родительских сущностей.
Для переключения между объектами необходимо выбрать пункт главного меню "Объект" или щелкнуть на кнопке  на панели команд, а затем выбрать нужный пункт из списка всех объектов модели. Необходимо отметить, что все изменения, сделанные при редактировании объекта, автоматически отображаются на общей модели.
на панели команд, а затем выбрать нужный пункт из списка всех объектов модели. Необходимо отметить, что все изменения, сделанные при редактировании объекта, автоматически отображаются на общей модели.
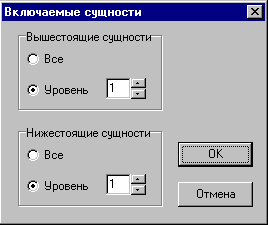
Уровень иерархии включаемых в объект сущностей.
Приложение ER-Дизайнер позволяет генерировать базы данных на основе созданной модели. Для этого необходимо выбрать пункт главного меню "Выполнение|Создать БД...", после чего на экране появится диалоговое окно создания базы данных. При помощи данного окна пользователь может указать, необходимо ли запрашивать разрешение на удаление уже существующих таблиц или видов, а также просмотреть код запроса на языке SQL, который будет выполнен при создании базы данных (кнопка "Просмотр").
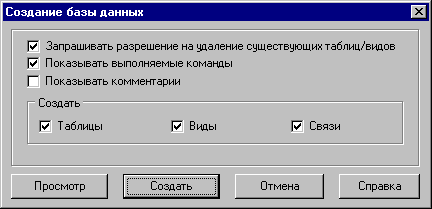
Окно создания базы данных.
Для начала создания базы данных пользователь должен нажать кнопку "Создать", а затем выбрать нужную базу данных и указать свои имя и пароль, необходимые для подключения к базе данных. Имя базы данных должно быть задано заранее при помощи средств администрирования и конфигурирования ODBC или BDE. Необходимо отметить также, что тип используемой СУБД, указанный в модели, и тип выбранной базы данных, должны совпадать; в противном случае программа выдаст сообщение об ошибке.
При создании модели тип используемой СУБД может быть изменен. Для этого необходимо выбрать пункт главного меню "Выполнение|Тип СУБД..." и в появившемся диалоговом окне изменить тип целевой СУБД.
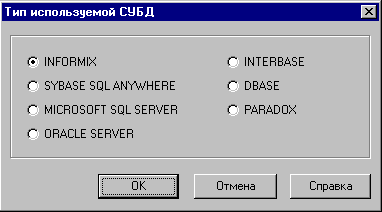
Окно изменения типа используемой СУБД.
Программа предоставляет также возможность синхронизации (выравнивания) схемы базы данных с созданной моделью. Для этого необходимо выбрать пункт главного меню "Выполнение|Синхронизировать с БД...", а затем в появившемся диалоговом окне выбрать нужную базу данных и указать свои имя и пароль, необходимые для подключения к базе. После этого, в окне синхронизации с базой данных пользователь должен указать элементы базы данных для импортирования в графическую модель и элементы модели для экспортирования в схему базы данных. Сообщения об обнаруженных несоответствиях могут быть показаны все, одним списком, а также могут быть отсортированы по категориям (несоответствия, касающиеся таблиц, полей таблиц, типов данных, ключей, связей).
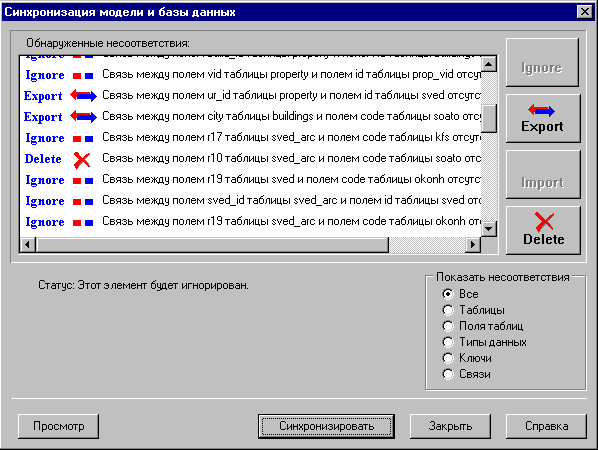
Синхронизация модели и базы данных.
По умолчанию все расхождения между моделью и базой данных игнорируются. Для того, чтобы перенести в базу данных отсутствующий там элемент модели (сущность, атрибут, связь), необходимо нажать кнопку Export ("Экспорт"), для того, чтобы добавить в модель какой-либо элемент базы данных (таблицу, поле таблицы, ключ), необходимо нажать кнопку Import ("Импорт"). Если нужно пренебречь каким-либо расхождением между моделью и базой данных, пользователь должен нажать кнопку Ignore ("Игнорировать"), если нужно удалить элемент модели, отсутствующий в базе данных, или элемент базы, отсутствующий в модели, необходимо нажать кнопку Delete ("Удалить") (при этом необходимо действовать крайне осторожно, так как удаление элемента таблицы может привести к потере данных в базе). Для начала выполнения процесса синхронизации необходимо нажать кнопку "Синхронизировать"; перед этим, если это необходимо, пользователь может просмотреть код запроса на языке SQL, который будет выполнен при осуществлении выравнивания модели и базы данных, для этого необходимо нажать кнопку "Просмотр".
Пользователь может выполнить любой запрос к базе данных, выбрав пункт главного меню "Выполнение|SQL-запрос…". Для этого необходимо ввести текст запроса в окне редактирования и нажать кнопку  . Текст запроса может быть скопирован из файла и вставлен в окно редактирования.
. Текст запроса может быть скопирован из файла и вставлен в окно редактирования.
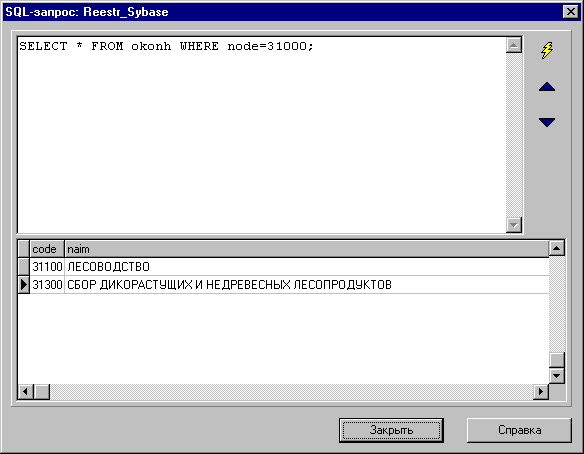
Выполнение запросов к базе данных.
Если синтаксис SQL-запроса был не верен, программа выдаст сообщение об ошибке. В этом случае текст запроса может быть изменен в окне редактирования.



