Окно справочника.
Сформированный критерий добавить в список критериев, нажав кнопку "Добавить".
Как только список критериев перестает быть пустым, становится доступной кнопка "Запрос". При нажатии на эту кнопку окно формирования запроса закрывается, и запускается поиск данных в хранилище согласно построенному запросу.
Результаты запроса отображаются в таблице в главном окне. Строка статуса в нижней части окна показывает количество найденных записей.
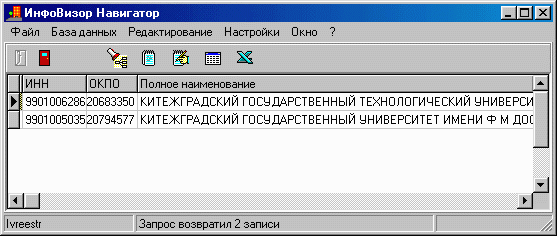
Результаты запроса в главном окне.
Атрибутивный состав объекта поиска, отображаемый в главном окне и в отчетах, можно настроить при помощи команды "Настройки|Настройка отчета". В диалоговом окне галочками отмечаются атрибуты, которые должны попадать в отчеты.
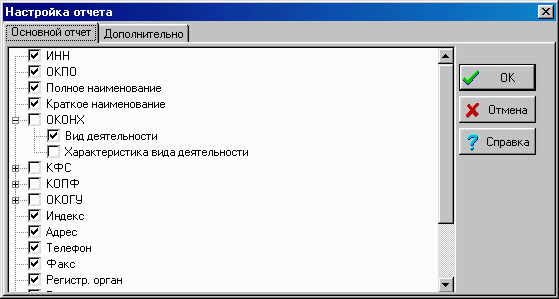
Настройка отчета.
Получив результаты запроса в табличном виде, можно просмотреть карточку одной записи. Для этого надо нажать кнопку "Просмотр" или выбрать пункт меню "Редактирование|Просмотр" и карточка выбранной записи откроется в отдельном окне. Одновременно можно открыть несколько таких окон и переключаться между ними с помощью меню "Окно".
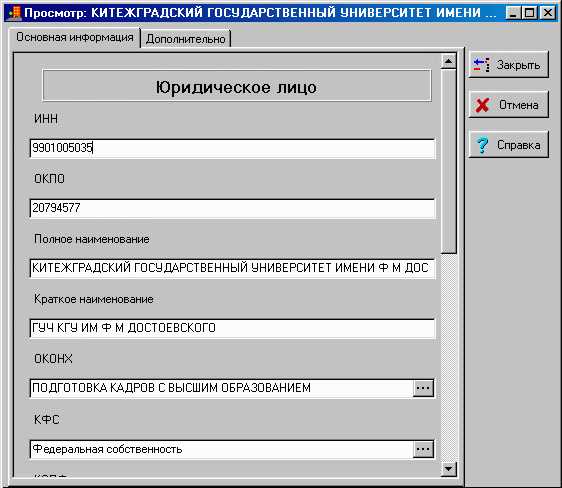
Первая страница окна просмотра данных.
Окно просмотра состоит из двух страниц "Основная информация" и "Дополнительная информация". На первой странице раскрывается непосредственно карточка объекта (например, паспорт юридического лица). Все характеристики объекта располагаются в отдельных графах. Если в конце графы появляется кнопка, то это означает, что данная характеристика имеет более расширенное описание, т. е. представляет собой ссылку на другой информационный объект. При нажатии на эту кнопку появляется точно такое же окно просмотра данных, открывающее карточку соответствующего объекта. Так можно рекурсивно переходить от одного объекта к другому, выявляя интересные связи и зависимости. Например, если нажать на кнопку атрибута ОКОНХ, то раскроется карточка, показывающая полное описание этого элемента, включающая код ОКОНХ, вид деятельности и характеристику вида деятельности. Поскольку объект ОКОНХ связан с объектом "Юридическое лицо", то можно просмотреть список юридических лиц, занимающихся тем же видом деятельности, что и юридическое лицо, послужившее отправной точкой. Теперь можно просматривать карточки найденных юридических лиц, переходя от них к новым данным, все дальше вглубь хранилища. Этот процесс называется "глубокий поиск".
Вторая страница окна просмотра дает возможность просмотреть множественную информацию об объекте и проследить его связи с другими объектами, находящимися в хранилище.
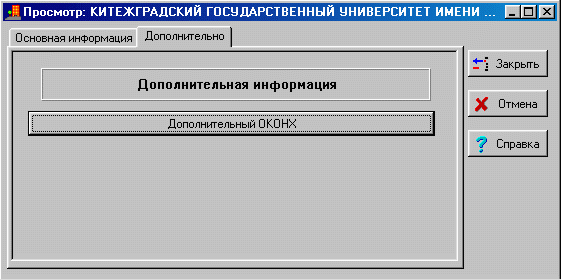
Вторая страница окна просмотра данных.
Названия дополнительных сведений вынесены на большие кнопки. При нажатии на такую кнопку появляется окно, подобное окну справочника, в котором представлена соответствующая информация.
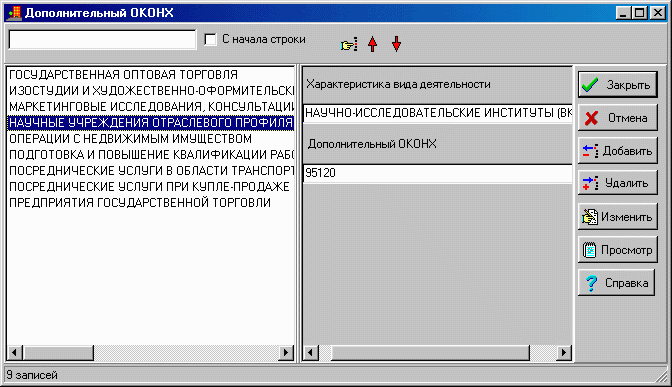
Информация о дополнительных видах деятельности юридического лица.
Каждую запись дополнительной информации можно просмотреть в отдельном окне просмотра, нажав на кнопку "Просмотр", или отредактировать, нажав на кнопку "Изменить".
Из окна множественной информации можно продолжать "глубокий поиск". Например, можно просмотреть права собственности (множественную информации об объекте "Субъект права"), открыть карточку какого-либо права, войти в карточку здания, с которым связано это право. Далее посмотреть, какие еще субъекты права (юридические и физические лица) имеют права собственности на это здание, и так далее.
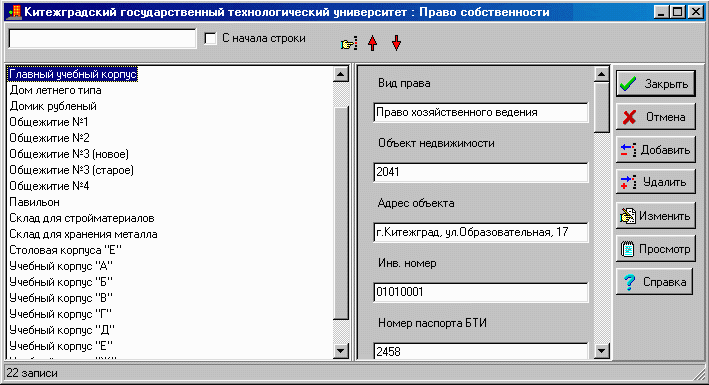
Информация о правах собственности.
Данные, находящиеся в главном окне можно также редактировать. Для этого необходимо выделить нужную строчку и выбрать пункт меню "Редактирование|Редактирование". Редактируемая карточка раскрывается в таком же окне, как и при просмотре данных, но при этом все графы можно корректировать.
В Word экспортируется карточка текущего объекта в таблице главного окна. Для этого надо выделить нужную строчку в таблице, выбрать команду "Файл|Экспорт в Word" или нажать соответствующую кнопку и в появившемся окне ввести название файла.
В Excel производится экспорт всей таблицы главного окна. Для этого надо нажать на кнопку или выбрать команду "Файл|Экспорт в Excel" и в появившемся окне ввести название файла.
Большинство команд главного меню дублируются кнопками, которые могут быть выведены в панель инструментов. Сама панель инструментов является настраиваемой, то есть пользователь может в соответствии со своими предпочтениями расположить в желаемом порядке нужные кнопки (см. пункт меню "Настройки|Панель инструментов..."). При описании команд меню, для которых имеется соответствующая кнопка, её изображение указывается рядом с названием пункта меню.
Команды этого подменю предназначены для экспорта результатов запроса в стандартные форматы. Экспорт отчётов выполнен через механизм OLE, поэтому возможен только при наличии установленных на клиентской станции продуктов MS Word и MS Excel.
В Word экспортируется карточка основной информации о текущем объекте в таблице главного окна. Для этого надо установить курсор на нужную строчку в таблице, выбрать команду "Файл|Экспорт в Word" или нажать соответствующую кнопку и в появившемся окне ввести название файла.
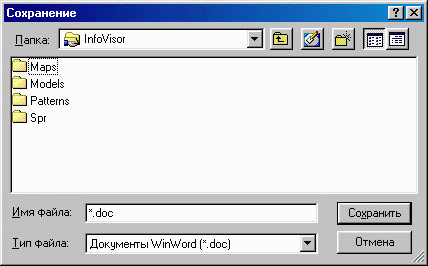
Окно сохранения файла при экспорте в Word.
В Excel производится экспорт всей таблицы главного окна. Для этого надо нажать на кнопку или выбрать команду "Файл|Экспорт в Excel" и в появившемся окне ввести название файла.
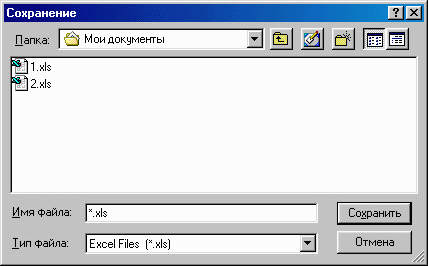
Окно сохранения файла при экспорте в Excel.
При вызове этой команды работа с системой заканчивается, а главное окно приложения закрывается.
Команды этого подменю обеспечивают доступ к данным, которые накоплены в базах данных и могут быть рассмотрены с помощью построенных администраторами системы информационных моделей.
Эта команда предназначена для открытия информационной модели в базе данных, которая настроена для использования с помощью системы ИнфоВизор Навигатор. Она доступна, когда в системе отсутствует подключение к какой-либо базе данных. Если команда недоступна, закройте текущее соединение с помощью команды "База данных|Отключиться" и повторите вызов.
В зависимости от того, была ли перед этим произведена настройка клиентского рабочего места Редактором учётных записей, соединение с базой данных может выполняться по одному из двух сценариев.
1. Если специальная настройка не производилась, открывается первая страница диалогового окна "Подключение к информационной модели".
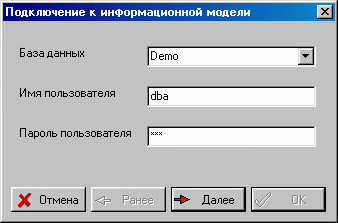
Первая страница стандартного окна подключения к информационной модели.
Выпадающий список "База данных" содержит перечисление всех прописанных на компьютере баз данных (источников данных ODBC и BDE). Если требуемой базы данных здесь нет, надо вначале прописать ее в стандартных утилитах настройки ODBC и BDE (свяжитесь с администратором информационной системы для получения инструкций на этот счёт). Если доступ к базе данных производится по паролю, регистрационное имя известного СУБД пользователя и его пароль должны быть указаны в соответствующих строках. После заполнения полей ввода можно нажать на кнопку "Далее". Если значения введены без ошибок, выполняется переход на вторую страницу диалога, в противном случае выдается сообщение об ошибке соединения с источником данных.
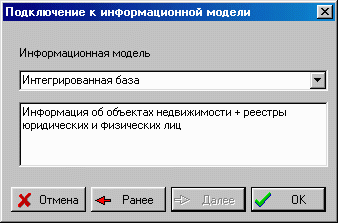
Вторая страница стандартного окна подключения к информационной модели.
На второй странице диалога требуется выбрать одну из информационных моделей, имеющихся в указанной базе данных, и нажать на кнопку "OK". Если в базе данных нет ни одной информационной модели, будет выдано соответствующее сообщение об ошибке.
2. Если на рабочем месте произведена специальная настройка с помощью Редактора учётных записей, подключение к информационной модели производится по упрощенному сценарию.
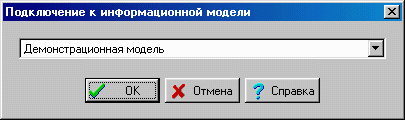
Подключение к информационной модели по упрощенному варианту.
В этом окне следует выбрать из комбинированного списка нужную информационную модель и нажать на кнопку "OK". Если с данного рабочего места выбранная информационная модель доступна без пароля, подключение произойдет сразу; в противном случае потребуется ввести регистрационное имя и пароль в ответ на приглашение системы.
В обоих рассмотренных случаях, если соединение с базой данных и подключение к информационной модели выполнились успешно, диалоговое окно подключения закрывается, а команда "База данных|Запрос..." становится доступной.
Эта команда предназначена для закрытия соединения с информационной моделью. Она доступна, когда система подключена к какой-либо базе данных. При её вызове соединение разрывается, и команда "База данных|Подключиться..." снова становится доступной.
Эта команда предназначена для построения запросов к хранилищу данных через интерфейс выбранной информационной модели.. Она доступна, когда система подключена к какой-либо базе данных. Если команда недоступна, установите соединение с информационной моделью с помощью команды "База данных|Подключиться...".
При вызове команды открывается окно построения запросов.
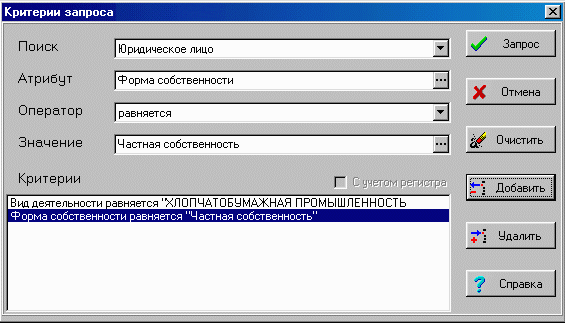
Окно построения запроса.
При формировании запроса генерируется схема, в соответствии с которой происходит поиск данных в хранилище. Результатом выполнения запроса являются экземпляры информационного объекта, который был выбран в графе Объект.
Набор выбираемых данных ограничивается списком критериев. Критерий представляет собой логическое условие, связанное с характеристикой (атрибутом) одного из информационных объектов, и состоит из трех частей: атрибута, оператора и значения. Каждая часть критерия должна быть введена в соответствующей графе окна формирования запроса.
Атрибут выбирается из дерева атрибутов информационной модели, которое выстраивается относительно информационного объекта, выбранного в графе Объект. При этом для критерия можно выбирать атрибуты не только искомого информационного объекта, но и, других связанных с ним. Для вызова дерева атрибутов необходимо нажать на кнопку в конце строки. Чтобы выбрать нужный атрибут, надо дважды щелкнуть мышью на его имени. Для отказа от выбора атрибута нажмите клавишу Esc.
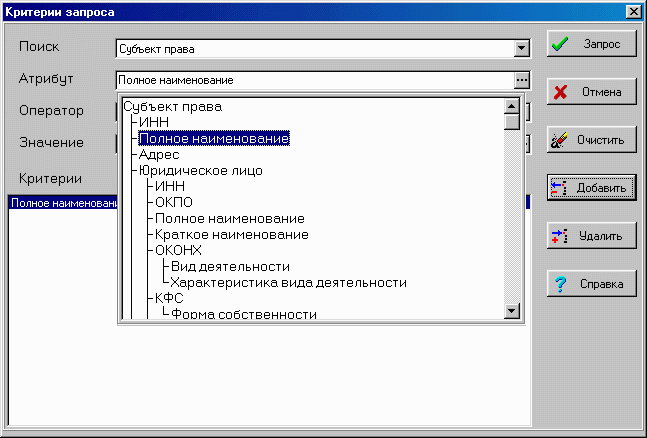
Выбор атрибута критерия.
Оператор выбирается из списка операторов, соответствующих типу выбранного атрибута (числовой, символьный, дата и др.). Так, для символьных атрибутов реализованы операторы поиска подстроки в строке (такие как "начинается с", "заканчивается на", "содержит"). При этом состояние индикатора "С учетом регистра" показывает, будет ли при поиске учитываться регистр символов.
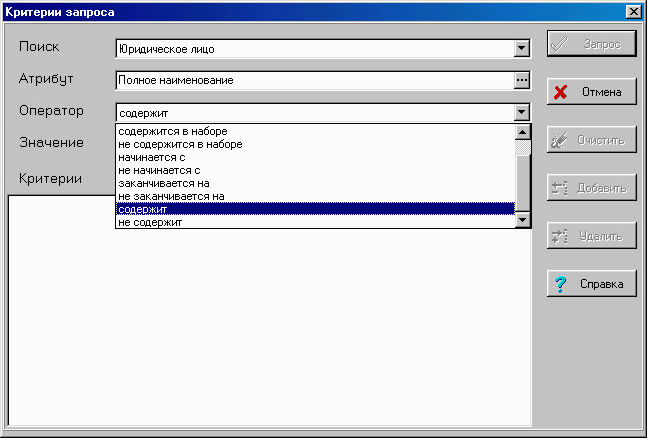
Выбор оператора критерия.
Значение может либо вводиться непосредственно в графе ввода, либо выбираться из списка возможных значений, принимаемых атрибутом (если их множество ограничено существованием соответствующего справочника). Во втором случае по нажатию кнопки в конце графы Значение, вызывается окно справочника.
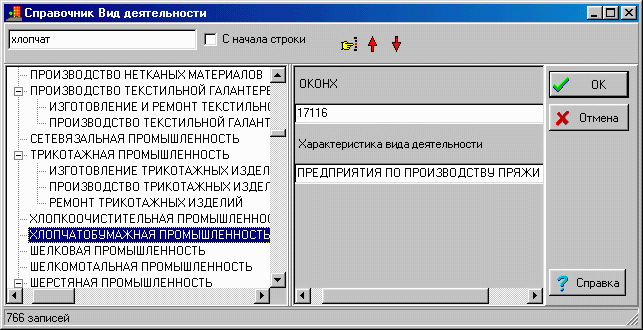
Работа со справочником.
В левой части окна справочника находится непосредственно список значений, который в разных случаях может быть либо простым, либо иерархическим, или древовидным. При установке курсора на какой-либо элемент списка в правой части окна высвечивается дополнительная информация о данном элементе. Для выбора конкретного элемента справочника необходимо выделить его в списке и нажать кнопку "ОК".
В верхней части окна присутствуют элементы управления, предназначенные для организации поиска. Для поиска элемента справочника, содержащего некоторую подстроку, необходимо ввести её в поле ввода, указать, начинается ли искомое название с этой подстроки или просто содержит её, и нажать на одну из трёх кнопок поиска. Кнопка "Поиск с начала списка" позволит найти первый удовлетворяющий условию поиска элемент списка, независимо от того, какой элемент в данный момент является текущим. Кнопка "Выше" выполняет поиск от элемента, предшествующего текущему, в направлении начала списка. Кнопка "Ниже" выполняет поиск от элемента, следующего за текущим, в направлении конца списка.
Кроме указанной возможности текстового поиска, в справочнике реализован механизм быстрого поиска, с помощью которого можно быстро найти элемент справочника, начинающийся с определенного набора букв. Для использования быстрого поиска необходимо перейти в область списка и быстро набрать на клавиатуре первые буквы названия. Если соответствующая строка есть ниже по списку относительно текущего элемента, она станет активной; в противном случае поиск будет произведён с начала списка.
Если в критерии был выбран оператор "содержится в наборе" ("не содержится в наборе"), то появляется возможность отметить в списке несколько альтернативных значений. В этом случае слева от каждого элемента справочника появляется индикатор состояния. Формирование необходимого набора заключается в отметке индикаторов соответствующих элементов справочника. Для иерархических справочников также имеется контекстное меню, позволяющее отмечать отдельные ветви иерархии. Если выделить левой кнопкой мыши вершину некоторой ветви и нажать, указав курсором на эту строку, на правую кнопку манипулятора, из появившегося контекстного меню можно выбрать команды "Отметить ветвь" (активизация индикаторов для всех элементов, входящих в ветвь), "Очистить ветвь" (очистка индикаторов этой ветви) и "Реверс ветви" (замена очищенных индикаторов выделенными и наоборот).
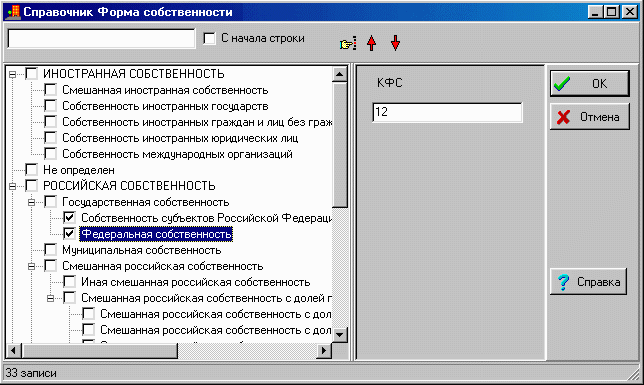
Выбор альтернативных значений в справочнике.
После того как заполненные графы Атрибут, Оператор, Значение образуют новый критерий, необходимо добавить его в список критериев с помощью кнопки "Добавить". Теперь можно создавать новый критерий.
Список критериев находится в нижней части окна формирования запроса. Для управления этим списком предназначены кнопки "Очистить", "Добавить" и "Удалить".
Кнопка "Добавить" вставляет в список новый критерий (при этом должны быть заполнены все графы критерия).
Кнопка "Удалить" удаляет выделенный критерий из списка.
Кнопка "Очистить" полность очищает список критериев. Список критериев автоматически очищается при смене объекта поиска.
Как только список критериев перестает быть пустым, становится доступной кнопка "Запрос". При нажатии на эту кнопку окно формирования запроса закрывается, и запускается поиск данных в хранилище согласно построенному запросу. Если по его его результатам возвращено хотя бы одно значение, в рабочей области окна главного приложения выводятся полученные записи. Строка статуса в нижней части главного окна показывает количество найденных записей.
Команды этого подменю позволяют работать с найденными в результате запроса данными: просматривать и редактировать, а также вводить новые данные.
Данная команда позволяет просмотреть карточку выбранной записи в отдельном окне. Одновременно можно открыть несколько таких окон и переключаться между ними с помощью меню "Окно".
Окно просмотра состоит из двух страниц, на которых в соответствии с информационной моделью располагаются характеристики информационного объекта.
На странице "Основная информация" раскрывается непосредственно карточка объекта. Все характеристики объекта располагаются в отдельных полях. Если в конце поля появляется кнопка, то это означает, что данная характеристика имеет расширенное описание, т. е. представляет собой ссылку на другой информационный объект. При нажатии на эту кнопку появляется точно такое же окно просмотра данных, открывающее карточку соответствующего объекта. Так можно рекурсивно переходить от одного объекта к другому, выявляя взимосвязи и зависимости. Этот процесс называется "глубокий поиск".
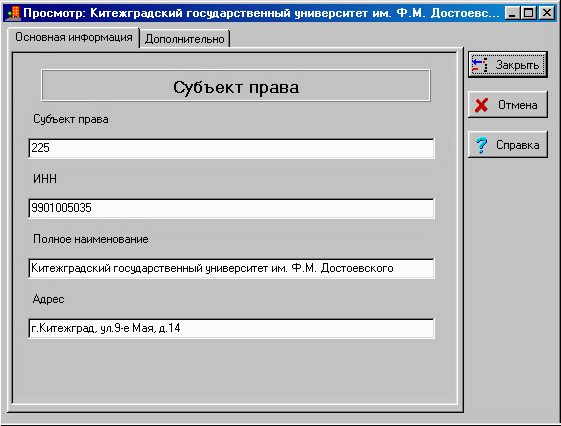
Страница основной информации окна просмотра данных.
Вторая страница "Дополнительная информация" дает возможность просмотреть множественную информацию об объекте и проследить идущие от него связи с другими объектами. Названия дополнительных сведений вынесены на большие кнопки. При нажатии на такую кнопку появляется окно, подобное окну справочника, в котором представлена соответствующая информация.
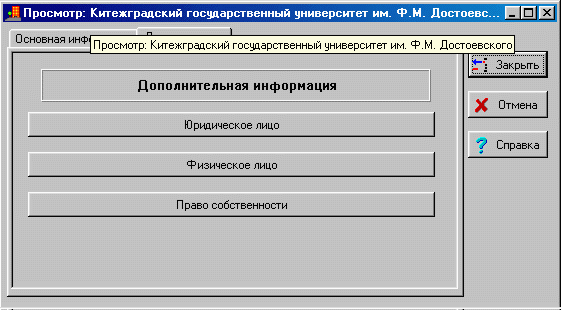
Страница дополнительной информации окна просмотра данных.
При вызове этой команды редактируемая карточка раскрывается в таком же окне, как и при просмотре данных, но при этом все поля можно корректировать. При нажатии на кнопку в конце поля, вызывается соответствующий справочник, и выбранный в нем элемент записывается в данное поле.
Чтобы ввести произведенные изменения в базу данных, необходимо нажать на кнопку "Изменить" в окне редактирования. Если по каким-либо причинам (нарушения целостности, несоответствие типов введенных данных) невозможно произвести изменение базы, система выдаст соответствующее сообщение.
В режим редактирования можно входить и из окна множественной информации, нажав на кнопку "Изменить".
Данная команда не предусматривает сохранение истории изменений редактируемого объекта. Поэтому, если необходимо сохранить предыдущее состояние объекта, и в данной информационной модели поддерживается история его изменений, следует воспользоваться командой Редактирование с историей.
Данная команда доступна в случае, если в выбранной информационной модели поддерживается история изменений текущего объекта поиска. Она аналогична команде Редактирование, но предусматривает сохранение предыдущего состояния редактируемого объекта в исторической таблице.
Данные можно вводить по любому информационному объекту, находящемуся в хранилище. При нажатии кнопки "Ввод данных" или выбора пункта меню "Редактирование|Ввод данных" появляется окно выбора информационного объекта для ввода.
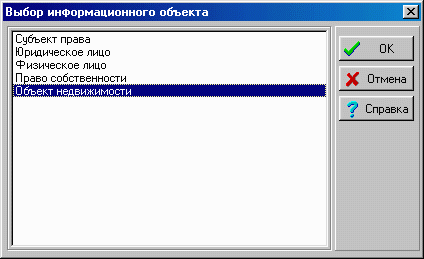
Окно выбора информационного объекта для ввода.
Для выбранного информационного объекта появляется окно, подобное окнам просмотра и редактирования, но с пустыми полями, в которые можно вводить данные. Кнопка в конце графы вызывает соответствующий справочник. Чтобы занести данные в базу надо нажать кнопку "Ввести". Если по каким-либо причинам (нарушения целостности, несоответствие типов введенных данных) это сделать невозможно, система выдаст соответствующее сообщение с описанием произошедшей ошибки.
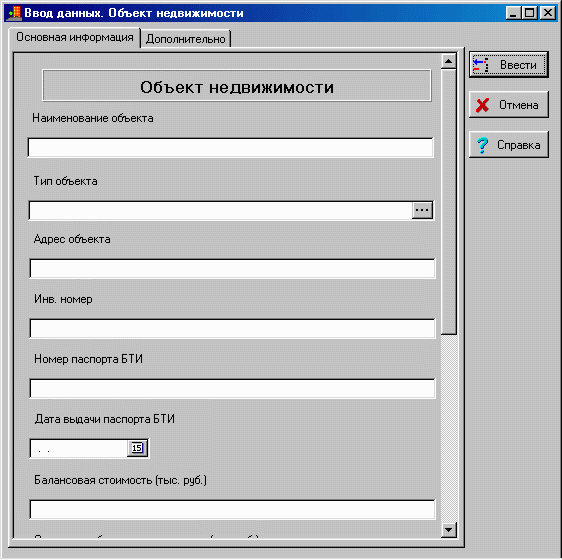
Окно ввода данных.
Это подменю предназначено для дополнительных команд, контролирующих функционирование системы.
Эта команда предназначена для выбора атрибутов, возвращаемых в результате запроса в главном окне. При её вызове открывается окно фильтра отчёта по атрибутам.
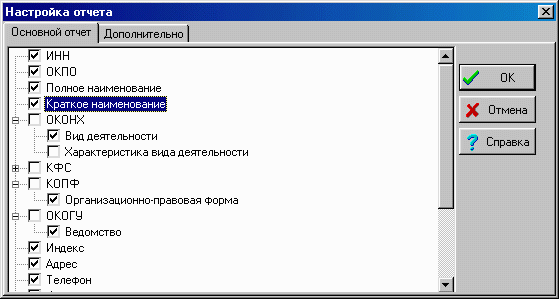
Окно настроек отчета.
Диалоговое окно содержит иерархический список атрибутов модели, построенный относительно текущего объекта поиска. При этом атрибуты, как и окне просмотра (редактирования, ввода) данных разделены на страницы основной и дополнительной информации. По умолчанию выбраны только атрибуты основной информации в соответствии с настройками запроса.
Слева от каждого атрибута имеется индикатор состояния. Настройка отчета заключается в отметке индикаторов для тех атрибутов, значения которых должны быть получены в результате выполнения запроса. Соответственно, у атрибутов, которые не нужны в отчете, галочки должны быть убраны.
Эта команда предназначена для установки способа соединения в запросе объекта поиска с сущностями, связанными с ним отношениями М:1 (справочники), в блоке основной информации.
В открывающемся диалоговом окне необходимо выбрать один из трех предлагаемых способов:
Все атрибуты - запрос возвратит все атрибуты связанных сущностей.
Только главные атрибуты - в запросе будут выбраны только те атрибуты связанных сущностей, которые в рамках текущей информационной модели были определены как главные атрибуты связанных сущностей.
Только ключи - соединения со связанными сущностями производится не будет. Запрос возвратит только соответствующие ключи объекта поиска.
Данная команда дает возможность настраивать атрибутивный состав результатов запроса в общем виде. Для более точной настройки атрибутов, возвращаемых в результате запроса, воспользуйтесь командой "Настройки|Настройка отчета".
Эта команда позволяет настраивать панель инструментов системы ИнфоВизор Навигатор, то есть добавлять, удалять и перемещать по ней кнопки команд. При вызове команды появляется окно настройки панели инструментов.
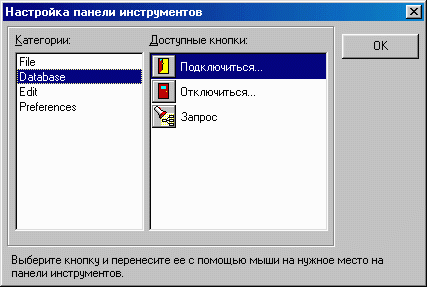
Окно настройки панели инструментов.
Когда окно настройки панели инструментов открыто, можно перетаскивать пиктограммы по панели инструментов с помощью мыши, снимать с неё кнопки и переносить из окна на панель инструменты, которые не были на неё вынесены. После окончания настройки можно нажать кнопку "OK". Изменения вступят в силу.
Через этот пункт меню осуществляется доступ к динамически формируемым окнам просмотра, редактирования и ввода данных. При создании подобного окна, его заголовок автоматически становится одним из пунктов данного подменю, что дает возможность быстрого переключения между этими окнами.
Команды этого подменю предназначены для получения информации о программе и о правилах работы с нею.
В ответ на вызов этой команды высвечивается окно с информацией о названии, предназначении и о разработчиках системы.
Эта команда предназначена для открытия файла справки. Если при работе с системой нужна контекстная помощь, она может быть получена при нажатии на кнопку "Справка" в текущем диалоговом окне. При этом открывается именно та страница файла справки, которая соответствует текущему окну.
При работе с системой ИнфоВизор Навигатор могут возникать различные критические ситуации, которые могут быть разрешены без особых усилий. В этом разделе перечислены и объяснены некоторые такие случаи.
| Описание проблемы | Возможная причина | Способ устранения |
|---|
| При открытии первой страницы стандартного окна подключения к информационной модели выдается сообщение об ошибке BDE, и список "База данных" оказывается пустым |
Не хватает оперативной памяти или ресурсов компьютера для запуска BDE (вероятно, открыто слишком много приложений) |
Попробуйте выгрузить часть активных программ и освободить немного дискового пространства на системном диске |
| При попытке соединения с источником данных возникает сообщение об ошибке |
Недоступна база данных, неправильно прописан источник данных, ошибочно указаны имя пользователя и пароль, или указанный пользователь не имеет права доступа к выбранной БД |
Проверьте правильность описания источника данных, попробуйте ещё раз набрать имя пользователя и пароль, обратитесь за помощью к администратору базы данных |
| В результате выполнения запроса выдается сообщение "Запрос не может быть выполнен" |
Структура базы данных не соответствует текущей информационной модели (переименованы или удалены поля или таблицы) |
Необходимо провести синхронизацию модели и базы данных, или выбрать другую информационную модель. Обратитесь за консультацией к администратору информационной системы |
| При редактировании или вводе новых данных выдается сообщение "Вы не можете ввести (изменить) эти данные" |
Структура базы данных не соответствует текущей информационной модели (переименованы или удалены поля, изменены типы полей). |
Необходимо провести синхронизацию модели и базы данных. Прочитайте вторую страницу сообщения об ошибке и обратитесь за консультацией к администратору информационной системы. |





