Содержание
- Введение
-
- Основные возможности
-
- Запуск системы
-
- Главное окно
-
- Примеры выполнения основных действий
-
- Подключение к базе данных и выбор информационной модели
-
- Создание новой информационной модели
-
- Экспорт созданной информационной модели в базу данных
-
- Завершение работы с базой данных и выход из приложения
-
- Импорт информационной модели из базы данных
-
- Сохранение и загрузка информационных моделей
-
- Команды главного меню и панели инструментов
-
- Подменю "Файл"
-
- Подменю "База данных"
-
- Подменю "Редактирование"
-
- Подменю "Настройка"
-
- Подменю "Справка"
-
- Редактирование информационной модели в главном окне
-
- Расположение информации об информационной модели в панелях главного окна приложения ИнфоВизор OLAP-Дизайнер
-
- Редактирование векторов информационной модели
-
- Копирование векторов информационной модели
-
- Возможные ошибки и методы их устранения
-
- Приложения
-
- Приложение 1. Концепция и реализация метаданных для инструмента аналитической обработки
-
- Приложение 2. Использование аналитических метаданных для информационного наполнения и редактирования баз данных
-
- Приложение 3. Описание демонстрационной базы данных
-
Система OLAP-Дизайнер является составной частью программного комплекса ИнфоВизор. Она предназначена для интерактивного создания и редактирования метаданных для систем оперативной аналитической обработки данных (OLAP-систем), строящихся на основе инструментария ИнфоВизора с целью многомерного анализа накопленной информации.
Информационно-аналитические системы (ИАС) класса OLAP предназначаются для комплексного анализа накопленной информации. Метаданные являются основой представления логической информации о структуре используемых совместно с инструментарием ИнфоВизора реляционных баз данных (Хранилищ Данных). Благодаря их наличию практически любая непротиворечиво спроектированная база данных (БД) может быть адаптирована к использованию в качестве содержательного наполнения информационно-аналитической системы, построенной на основе этого инструментария. Таким образом достигается инвариантность проектируемого программного обеспечения (ПО) по отношению как к самой исходной информации, так и к структуре ее представления.
Программный комплекс ИнфоВизор ориентирован на использование специалистами служб информационных технологий и системного анализа для подготовки отчетов, прогнозов и рекомендаций, способствующих поддержке принятия управленческих решений. Он обеспечивает возможность объективного комплексного взгляда на состояние и функционирование объекта управления в статике и динамике. Целью его применения является извлечение полезной информации из накопленных фактов и поддержка принятия решений.
Администратор системы должен уметь создавать с помощью приложения ИнфоВизор OLAP-Дизайнер информационные модели ("виртуальные звезды") в аналитических метаданных информационных хранилищ, требующих аналитической обработки агрегированных показателей.
Механизм представления, создания и редактирования аналитических метаданных обладает достаточной гибкостью, позволяющей заложить в информационные модели сложные и полезные методы выборки информации. При этом ошибки, допущенные администратором системы при работе с метаданными, могут повлечь искажение конечных результатов работы системы на верхнем аналитическом уровне. Поэтому необходим строгий контроль администратора за смысловой целостностью и адекватностью модели. Авторы системы ИнфоВизор снимают с себя всякую ответственность за неверные результаты работы системы, произведенные вследствие ошибок администраторов при создании и изменении метаданных.
Для наиболее эффективного манипулирования информационными моделями администратору желательно иметь представление о структуре аналитических метаданных, чтобы в случае необходимости уметь редактировать их вручную. Концепция и реализация метаданных для OLAP-систем подробно описана в Приложении 1.
Основные возможности приложения ИнфоВизор OLAP-Дизайнер включают в себя следующее.
- Подключение к реляционным базам данных, доступным с рабочей станции по протоколам ODBC (IDAPI).
- Сохранение полностью или частично созданного метаописания в виде локального файла.
- Импорт метаописания из базы данных и экспорт в базу данных.
- Просмотр таблиц базы данных, предоставляющий администратору возможность легко ориентироваться в структуре описываемой базы данных.
- Создание и редактирование таблиц базы данных при условии наличия у пользователя соответствующих полномочий, которые предоставляются ему севером базы данных.
- Создание новой виртуальной звезды метаописания.
- Создание, редактирование и удаление атрибута виртуальной звезды метаописания.
- Создание, редактирование и удаление уровня обобщения целевых значений атрибута виртуальной звезды метаописания на базе существующего или вновь созданного справочника базы данных.
- Создание отрезка измерения (атрибута) виртуальной звезды метаописания и задание правил извлечения целевых значений из базы данных для данного конкретного отрезка.
- Редактирование информации об отрезке измерения виртуальной звезды метаописания и удаление отрезка.
- Создание, редактирование и удаление правил извлечения целевых ячеек (локализованных значений) из исходной базы данных.
- Возможности редактирования информации о пространствах и векторах однородности получения значений, позволяющие изменять правила извлечения целевых ячеек из исходной базы данных и менять состав отрезков, входящих в пространство.
- Возможность копирования информации о векторах и пространствах виртуальной звезды метаописания.
- Просмотр всей информации о существующих виртуальных звездах метаописания OLAP.
- Переименование и удаление информационных моделей из метаописания.
- Редактирование таблиц фактов через аналитические метаданные.
Реализация этих возможностей с помощью команд приложения и рекомендуемые правила работы с ним изложены в последующих разделах.
Если при инсталляции комплекса ИнфоВизор была установлена система ИнфоВизор OLAP-Дизайнер, в созданной папке стартового меню Windows появляется ссылка OLAP-Дизайнер. Запуск системы выполняется через эту ссылку или по имени исполняемого файла IVDesign.exe в каталоге, куда были установлены программные файлы ИнфоВизора.
При запуске системы на экране компьютера появляется и становится активным главное окно приложения.
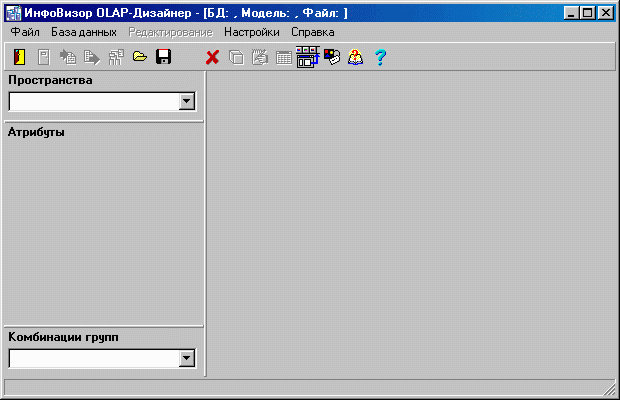
Главное окно системы ИнфоВизор OLAP-Дизайнер.
Главное окно содержит ряд элементов:
- Заголовок окна. В начале работы системы он содержит только наименование системы, но после подключения к базе данных, выбора информационной модели или открытия файла сеанса имена базы данных, модели и файла также появляются в заголовке.
- Главное меню. Большинство действий, доступных при работе с системой, может быть выполнено с помощью главного меню. Если какой-либо пункт меню выделен серым цветом, а выбор его не вызывает никакой реакции системы, то в текущем состоянии соответствующее действие запрещено (например, при закрытой базе данных пункт меню "Редактирование" недоступен).
- Полоса инструментов. Для облегчения вызова наиболее важных действий часть команд меню дублируется кнопками-пиктограммами. Как и пункты меню, кнопки полосы инструментов могут быть доступными или запрещёнными.
- Рабочая область. В момент запуска системы рабочая область пуста, но после выполнения создания, открытия или импорта модели из базы данных в ней информация для редактирования.
Этот раздел предназначен пользователям, которые методичному изучению всех команд программной среды предпочитают последовательное комплексное ознакомление с её возможностями на примере практических действий. Здесь будет рассмотрен обычный сеанс работы с системой администрирования средств многомерного анализа данных, а в последующем разделе предлагаемые системой действия обсуждаются более детально.
Для начала работы с метаданными требуется подключиться к некоторой базе, в которой либо уже имеются, либо должны быть созданы аналитические метаданные ИнфоВизора. Для выполнения этой операции служит команда меню "База данных|Подключиться...".
В результате на экране появляется диалоговое окно "Подключение к базе данных".
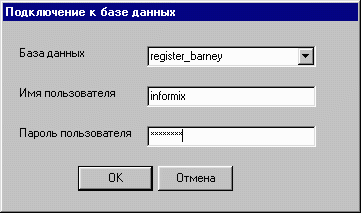
Окно подключения к базе данных.
Выпадающий список "База данных" содержит перечисление всех прописанных на компьютере баз данных (источников данных ODBC и BDE). Если требуемой базы данных здесь нет, надо вначале прописать ее в стандартных утилитах настройки ODBC (ODBCAD32.EXE) и BDE (BDEADMIN.EXE). Если доступ к базе данных производится по паролю, регистрационное имя известного СУБД пользователя и его пароль должны быть указаны в соответствующих строках. После заполнения полей ввода можно нажать на кнопку "OK". Если значения введены без ошибок, производится подключение к выбранной базе данных, в противном случае выдается сообщение об ошибке соединения с источником данных.
В случае, когда в базе данных уже имеются аналитические метаданные ИнфоВизора, можно выбрать нужную информационную модель и импортировать ее в приложение ИнфоВизор OLAP-Дизайнер для просмотра или редактирования. Для этого выберите команду меню "База данных|Импорт...", после чего на экране появится диалоговое окно "Импорт модели из БД".
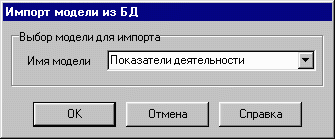
Подключение к информационной модели.
В этом диалоге требуется выбрать одну из информационных моделей, имеющихся в указанной базе данных, и нажать на кнопку "OK". Если в базе данных нет ни одной информационной модели, будет выдано соответствующее сообщение об ошибке.
В обоих рассмотренных случаях, если соединение с базой данных и подключение к информационной модели выполнились успешно, диалоговое окно подключения закрывается, а команды подменю "База данных" и подменю "Редактирование" становятся доступными.
Для создания новой виртуальной звезды следует выполнить команду меню "Файл|Создать".
ПРИМЕЧАНИЕ. Перед началом создания первой информационной модели рекомендуется ознакомиться с Концепцией и реализацией метаданных для инструмента аналитической обработки, приведенной в Приложении 1 к данной книге.
После подключения к базе данных становится доступным меню "Редактирование", в результате чего появляется возможность выполнить команду меню "Редактирование|Каркас модели..." и начать создавать основные структурные элементы новой информационной модели. Создание модели начинается с заполнения полей "Название" и "Назначение" диалогового окна "Каркас модели".
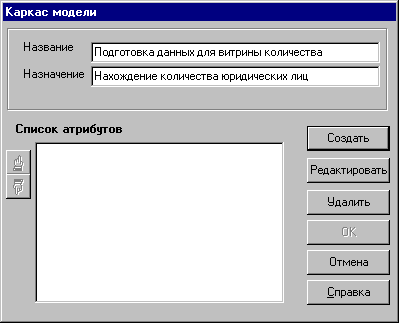
Окно создания и редактирования каркаса модели.
После этого можно создать первый атрибут модели. Количество атрибутов в информационной модели может быть различным. Модель "Подготовка данных для витрины количества" в демонстрационной базе данных имеет пять измерений (атрибутов) ("Время", "Расположение", "Вид деятельности", "Форма собственности" и "Организационно-правовая форма"), причём каждое из них содержит по крайней мере по одному уровню обобщения данных, соответственно, "Год" (список лет, в течение которых вёлся статистический учёт), "Города и районы" (справочник административно-территориальных единиц региона), "Вид деятельности" (список отраслей экономики), а кроме того, общестатистические справочники форм собственности ("КФС") и организационно-правовых форм ("КОПФ"). Целью данной модели является нахождение количества юридических лиц в разрезе имеющихся измерений.
ПРИМЕЧАНИЕ. Описание демонстрационной базы данных приведено в Приложении 3 к данному документу.
Начнем создание каркаса модели с атрибута "Время". Для создания атрибута информационной модели нужно нажать кнопку "Создать", после чего на экране появится диалоговое окно создания атрибута.
Создание атрибута начинается с заполнения полей "Название" и "Назначение" этого диалогового окна, причем поле "Назначение" заполнять не обязательно, т. к. оно предназначено лишь для удобства дальнейшей работы с моделью.
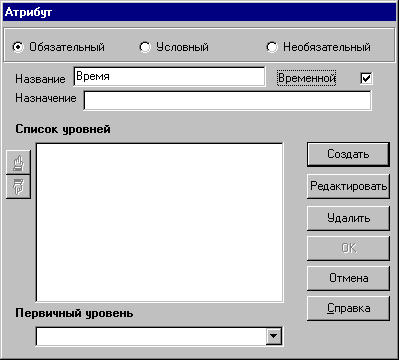
Окно создания атрибута.
Если атрибут должен присутствовать в каждом осмысленном запросе информационной модели, следует активизировать радиокнопку "Обязательный". В противном случае атрибут должен быть описан или как условный, или как необязательный. Выбор одной из этих двух возможностей зависит от правил извлечения целевых значений. Если общий вид правила не зависит от присутствия атрибута в запросе, он считается необязательным. Если же в условиях наличия или отсутствия атрибута в запросе должны использоваться разные правила, следует пометить атрибут как условный.
Следует обратить внимание на то, что для удобства конечного пользователя имеет смысл создавать обязательные атрибуты в первую очередь.
Галочку в поле "Временной" следует поставить, если создаваемый атрибут предназначен для отображения времени.
Для каждого атрибута следует создать хотя бы один уровень обобщения, т. к. каждый атрибут информационной модели должен основываться хотя бы на одном справочнике - таблице базы данных, содержащей список его возможных значений (или экземпляров). Эти таблицы могут быть унаследованными - взятыми без изменений из оригинальной структуры базы - или искусственными - внедренными в базу данных вместе со специальными таблицами аналитических метаданных (эти таблицы демонстрационной базы данных описаны в разделе "Дополнительные справочники" Приложения 1 "Описание демонстрационной базы данных").
Но для атрибута можно заводить больше чем одну таблицу-справочник. Для того, чтобы иметь возможность рассматривать показатели с разными степенями агрегации (обобщения), реализация измерения, в общем случае, может быть выполнена с помощью различных справочников измерения - различных уровней обобщения. Так, измерению "объект" можно поставить в соответствие несколько реализаций - уровень детализированного справочника СОАТО, уровень городов и районов, уровень субъектов Российской Федерации (конечно, все это возможно только тогда, когда в базе данных содержится информация, соответствующая каждому из этих уровней, или наиболее детализированная информация, если данные более обобщенных уровней могут быть получены суммированием детализированных).
В нашем демонстрационном примере атрибут "Время" имеет один уровень обобщения - "Год". Подразумевается, что все показатели имеют признак периодичности "год", поэтому можно обойтись одним уровнем обобщения этого атрибута - годовым. Однако, для извлечения из базы данных информации с другой периодичностью пришлось бы вводить несколько уровней обобщения, например, "Квартал", "Месяц" и т.д.
Таким образом, каждый созданный нами атрибут должен иметь один или несколько уровней обобщения.
Перейти к созданию нового уровня обобщения атрибута информационной модели можно, нажав кнопку "Создать" в диалоговом окне создания атрибута, после чего на экране появится диалоговое окно создания уровня обобщения.
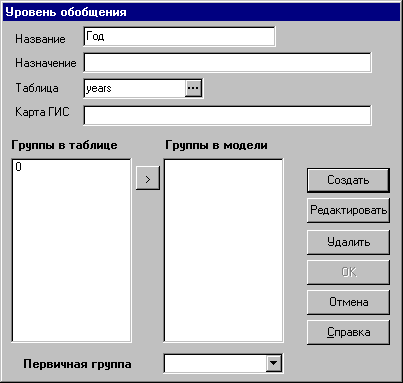
Окно создания уровня обобщения атрибута.
Создание уровня обобщения атрибута, так же как и для атрибута, начинается с заполнения полей "Название", "Назначение" и, может быть, поля "Карта ГИС" диалогового окна. Поле "Карта ГИС" должно содержать описание подключаемой географической карты-шаблона (для справочников, положенных на топографическую основу).
Шаблоны карт привязываются к положенным на топографическую основу справочникам через поле "Карта ГИС" (для непривязанных уровней атрибутов это поле содержит пустую строку). Информация о привязке записывается в виде строки, составленной из разделенных символом "#" строковых констант, где первой константой записывается псевдоним используемой геоинформационной системы. Для ГИС WinPlan эта строка имеет вид:
winplan4#<Полное имя файла проекта карты>#<Имя слоя привязки>#<Полное имя локального варианта привязанного справочника в формате DBF>#<Имя поля согласования записей локальной таблицы с идентификаторами справочника в базе данных>#<Номер типа отображения значений>.
Поле "Таблица" должно содержать название справочника, на котором основывается данный уровень обобщения атрибута. Для его заполнения следует нажать кнопку с многоточием в этом поле, в результате чего откроется диалоговое окно выбора/создания таблицы базы данных. Из выпадающего списка "Название таблицы" следует выбрать название справочника. Если список выбора не содержит нужного справочника, его необходимо создать.
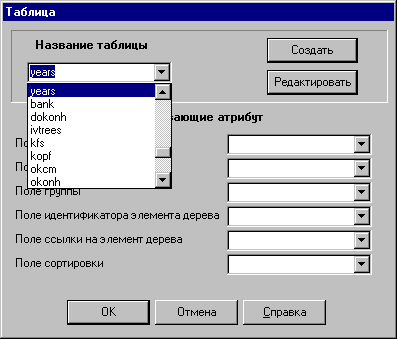
Окно выбора таблицы-справочника.
Для создания нового справочника можно воспользоваться кнопкой "Создать".
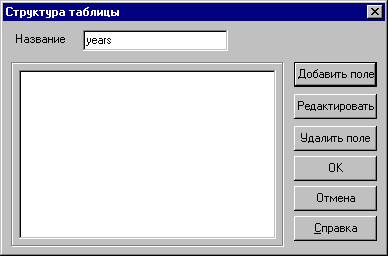
Окно создания таблицы-справочника.
В поле "Название" открывшегося окна следует ввести имя новой таблицы (справочника) и, нажав кнопку "Добавить столбец", перейти к описанию столбцов новой таблицы. При этом на экране появится следующее диалоговое окно "Поле таблицы".
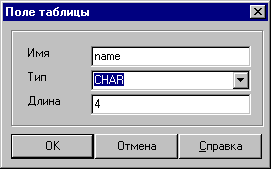
Окно создания поля таблицы.
В этом окне следует ввести имя создаваемого поля таблицы, выбрать из выпадающего списка его тип, и, если нужно, заполнить поле "Длина". Для добавления описанного поля в таблицу необходимо нажать кнопку "ОК" и вернуться в диалоговое окно создания таблицы, которое в случае удачи будет содержать новую строку с информацией о добавленном поле.
Описав все поля новой таблицы, следует нажать кнопку "ОК" и возвратиться к диалоговому окну "Таблица". Если таблица с таким же именем уже существует в базе данных, будет выдано сообщение об ошибке.
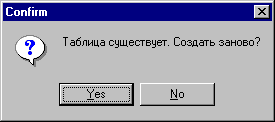
Сообщение о попытке пересоздания существующей таблицы.
Теперь можно ввести данные во вновь созданный справочник. Для этого необходимо нажать кнопку "Редактировать" в окне "Таблица". В результате на экране появится диалоговое окно редактирования таблицы.
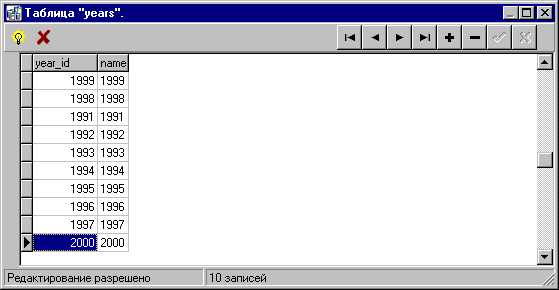
Окно редактирования таблицы.
В верхней панели этого окна располагаются кнопки, позволяющие выполнять следующие операции с записями таблицы:
 | - переход к первой записи; |
 | - переход к предыдущей записи; |
 | - переход к следующей записи; |
 | - переход к последней записи; |
 | - добавление новой записи в таблицу; |
 | - удаление записи; |
 | - внесение изменений в базу данных; |
 | - отмена изменений. |
Для перезагрузки таблицы из базы данных можно использовать кнопку  , а для завершения ввода данных и выхода из окна редактирования используется кнопка
, а для завершения ввода данных и выхода из окна редактирования используется кнопка  .
.
Закончив ввод данных в новый справочник и вернувшись в окно "Таблица", можно продолжить создание уровня обобщения атрибута информационной модели. Из списков выбора этого окна следует выбрать имена полей справочника, содержащие имена и идентификаторы элементов справочника, имя поля группировки (если справочник группируемый), а для иерархических справочников - еще и имена полей идентификатора узла дерева и ссылки на идентификатор узла дерева, а также - имя поля справочника, по которому будут сортироваться записи при выводе на экран при работе с виртуальной звездой из приложения ИнфоВизор Аналитик.
В нашем примере значения полей будут следующими:
| Название поля окна | Название поля таблицы |
|---|
| Поле, задающее атрибут | name |
| Поле идентификатора записи | year_id |
| Поле группы | |
| Поле идентификатора элемента дерева | |
| Поле ссылки на элемент дерева | |
| Поле сортировки | year_id |
Для завершения работы со справочником следует нажать кнопку "OK" и вернуться в окно "Уровень обобщения".
После выбора таблицы-справочника в поле "Группы в таблице" появится список номеров групп. Для создания соответствующих групп однородности в информационной модели следует перенести каждый номер группы из списка "Группы в таблице" в список "Группы в модели" при помощи кнопки  . При переносе номера на экране появляется диалоговое окно описания группы.
. При переносе номера на экране появляется диалоговое окно описания группы.
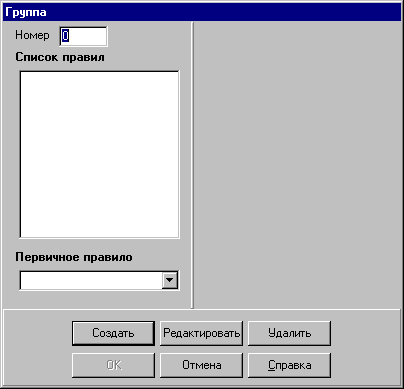
Окно описания группы.
В этом окне можно создать несколько правил извлечения значений для элементов группы. Для этого следует нажать кнопку "Создать" и перейти к окну создания отрезка однородности.
ПРИМЕЧАНИЕ. Описание методов получения значений ячеек, принадлежащих слою гиперкуба, определенному группой однородности измерения, задается соответствующим этой группе отрезком однородности.
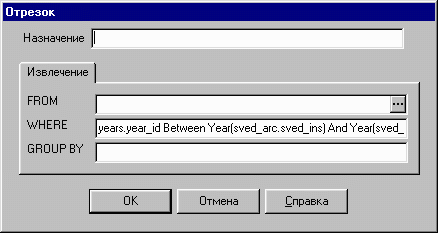
Окно создания отрезка.
В этом окне можно ввести элементы SQL-запроса для извлечения целевых значений, определяющиеся экземплярами справочника, которые входят в рассматриваемую группу. В нашем примере справочник years содержит только одну группу и для любого экземпляра этого справочника, выбранного пользователем при построении запроса к базе данных средствами приложения ИнфоВизор Аналитик, и этот SQL-запрос должен содержать подстроку:
years.year_id Between Year(sved_arc.sved_ins) And Year(sved_arc.sved_del)
в части WHERE. Поэтому следует ввести эту подстроку в поле "WHERE" диалогового окна "Отрезок", а затем нажать кнопку "OK" для возвращения в окно описания группы однородности.
Если теперь в списке отрезков выбрать созданный отрезок, правая панель окна будет содержать описание элементов SQL-запроса для данного отрезка. В нашем случае окно будет выглядеть следующим образом:
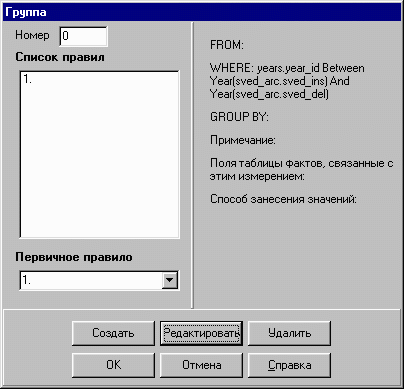
Просмотр отрезка в окне "Группа".
Для завершения создания группы однородности необходимо нажать кнопку "OK" и вернуться в окно "Уровень обобщения". Здесь можно либо создать еще одну группу однородности, либо завершить создание уровня обобщения, нажав кнопку "OK", и вернуться в окно "Атрибут". В нашем примере атрибуту "Время" соответствует лишь один уровень обобщения - "Год", поэтому после его создания можно выйти из окна создания атрибута, нажав кнопку "OK".
Вновь оказавшись в диалоговом окне "Каркас модели" можно создать еще несколько атрибутов. Первая модель в демонстрационной базе данных содержит пять атрибутов и для ее создания потребуется создать еще атрибуты:
- Расположение;
- Вид деятельности;
- Форма собственности;
- Организационно-правовая форма.
Заметим, что в отличие от атрибута "Время", для атрибутов "Расположение" и "Вид деятельности" необходимо создать по два уровня обобщения, как показано в следующей таблице:
| Атрибут | Уровень обобщения | Справочник |
|---|
| Расположение | Города и районы | districts |
| | СОАТО | soato |
| Вид деятельности | Отрасль экономики | branches |
| | ОКОНХ | okonh |
Рассмотрим подробнее создание уровня обобщения "Города и районы" для атрибута "Расположение". После заполнения полей и выбора таблицы-справочника districts диалоговое окно "Уровень обобщения" примет следующий вид.
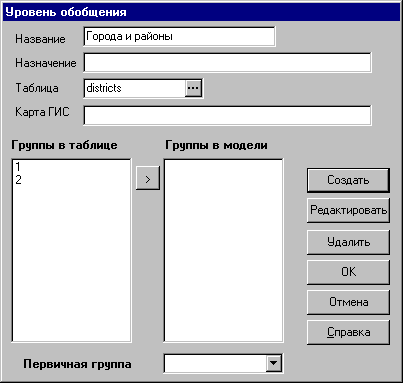
Вид окна создания уровня обобщения "Города и районы".
Заметим, что таблица districts содержит две группы, поэтому для этого уровня обобщения мы можем создать две группы однородности извлечения значений. Первая группа содержит все записи справочника, имеющие в поле name название города или района, в то время как во вторую группу входит лишь одна запись со значением "ВСЕГО" в поле name. Ясно, что если в запросе пользователь выберет из справочника districts значение "ВСЕГО", это не должно отражаться на записи SQL-запроса, т. е. наличие измерения "Расположение" в данном случае ничего на должно добавлять в SQL-запрос. Поэтому при создании отрезка однородности для второй группы следует оставить все поля пустыми, в то время как блок "WHERE" для отрезка, соответствующего первой группе однородности, будет содержать строку:
sved_arc.soato=soato.soato_code AND soato.soato_code LIKE districts.mask
Таким образом, выбрав один из экземпляров справочника districts при построении запроса, пользователь тем самым накладывает фильтр на извлекаемые из таблицы sved_arc значения, добавив условие, что поле soato в таблице sved_arc совпадает с кодом СОАТО в справочнике soato, а тот в свою очередь по полю mask связан с выбранной записью в справочнике districts.
Создав все атрибуты информационной модели, можно покинуть диалоговое окно "Каркас модели", нажав кнопку "OK". При этом вид главного окна приложения обновится.
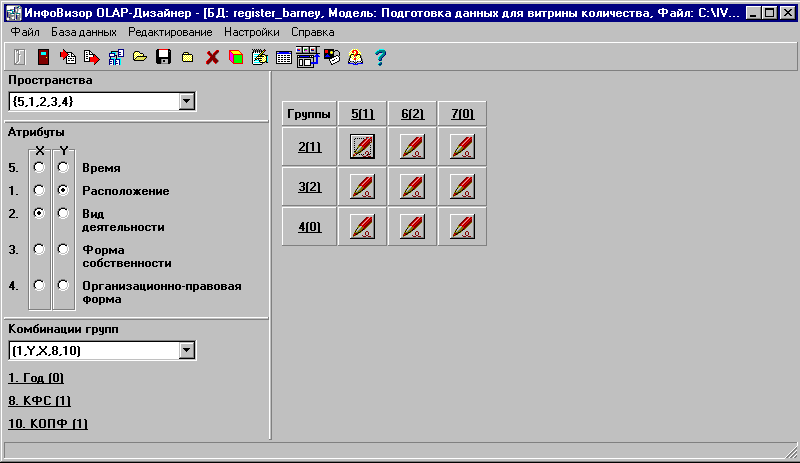
Вид главного окна после создания каркаса информационной модели.
После создания каркаса информационной модели в главном окне приложения появится информация о ней:
- список пространств;
- список атрибутов;
- список комбинаций групп;
- таблица векторов для выбранной комбинации групп.
Теперь можно каждому вектору однородности модели поставить в соответствие правило извлечения целевых значений. Для этого нужно нажать кнопку  на правой панели главного окна и войти в диалоговое окно "Редактирование вектора".
на правой панели главного окна и войти в диалоговое окно "Редактирование вектора".
Левая часть этого окна содержит кнопку для редактирования правила извлечения целевых значений для вектора и список групп для каждого измерения выбранного пространства однородности информационной модели, с кнопками для просмотра и редактирования соответствующих отрезков однородности. Если правило для вектора еще не создано, запрос, построенный по данному вектору, не может иметь смысла, и поэтому соответствующее поле помечено галочкой, а правая часть окна содержит пустое поле. Если запрос имеет смысл, это поле используется для просмотра SQL-запроса, связанного с данным вектором.
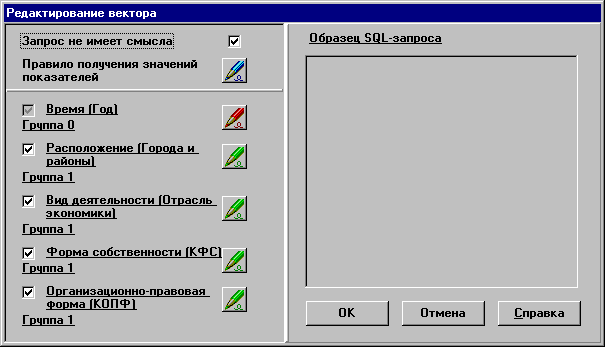
Окно редактирования вектора.
Для задания правила извлечения значений для вектора необходимо нажать кнопку "Правило получения значений показателей", в результате чего на экран будет выведено диалоговое окно "Правило".
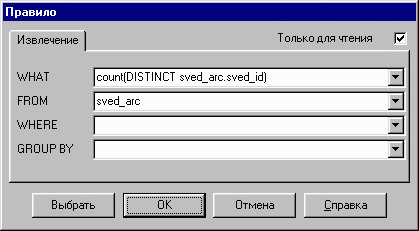
Окно редактирования правила.
В поля этого окна можно либо непосредственно ввести значения, либо выбрать их из выпадающих списков (если в модели существует уже хотя бы одно правило).
В рассматриваемом нами примере при каждом запросе из базы данных должно быть извлечено количество юридических лиц, соответствующих условиям запроса, поэтому в поле "FROM" мы заносим название таблицы, содержащей описания юридических лиц в качестве своих записей - sved_arc, а в поле "WHAT" - количество уникальных записей этой таблицы, описываемое на языке SQL следующей строкой:
count(DISTINCT sved_arc.sved_id)
Заполнив поля диалогового окна "Правило", необходимо нажать кнопку "OK" для того, чтобы созданное правило было поставлено в соответствие редактируемому вектору. Вернувшись в окно редактирования вектора, заметим, что в правом поле появился текст SQL-запроса для вектора, состоящий из отдельных подстрок, выделенных разными цветами:
- синие подстроки - из правила для вектора;
- красные подстроки - из правил для отрезков однородности, соответствующих обязательным атрибутам;
- зеленые подстроки - из правил для отрезков однородности, соответствующих необязательным атрибутам.
При этом правая часть окна выглядит следующим образом:
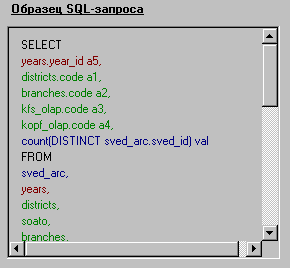
Вид тестового SQL-запроса.
Такими же цветами выделены кнопки просмотра/редактирования для правил в левой части окна:
- синяя кнопка для правила получения значений показателей для вектора;
- красная кнопка для обязательного измерения;
- зеленая кнопка для необязательного измерения.
Галочки, стоящие слева от строк с названиями уровней обобщения, позволяют посмотреть, как будет выглядеть SQL-запрос, если какое-либо необязательное измерение не будет выбрано пользователем при построении запроса. Для этого достаточно лишь отключить галочку, соответствующую этому измерению. Тестовый SQL-запрос в правой панели окна редактирования вектора строится с учетом лишь тех отрезков, уровни обобщения атрибутов которых помечены галочкой. Так как без обязательных атрибутов запрос не имеет смысла, отключение галочки для таких атрибутов запрещено.
Кроме рассмотренных функций, окно редактирования вектора обладает еще одной возможностью - из него можно просматривать и редактировать справочники уровней обобщения и просматривать отдельные группы этих справочников, а также результаты тестового SQL-запроса. Для этого нужно при помощи левой кнопки мыши щелкнуть по подчеркнутой строке в левой части окна или по строке "Образец SQL-запроса" вверху правой части окна.
Например, если щелкнуть по тексту "Расположение(города и районы)" на экране появится окно, содержащее справочник districts.
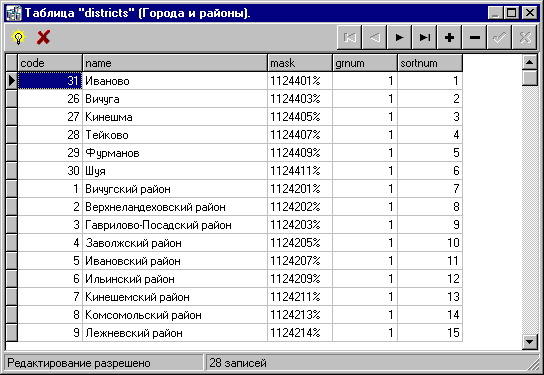
Окно просмотра/редактирования справочника.
Для завершения редактирования вектора необходимо нажать кнопку "OK" и вернуться в главное окно.
Заметим, что в рассматриваемом нами случае правила получения значений показателей для всех векторов одинаковы. Мы могли бы проделать описанную процедуру назначения правила для каждого вектора в отдельности, но это заняло бы много времени. Приложение ИнфоВизор OLAP-Дизайнер позволяет копировать правила из одного вектора в другой, причем есть возможность выбирать, какие именно правила копируются, а также копировать выбранные правила сразу либо в несколько векторов, специально указанных пользователем, либо во все векторы, составляющие отдельную комбинацию групп, либо во все векторы отдельно взятого пространства.
Перенесем правило, созданное нами для вектора (1,2,5,8,10), в остальные векторы информационной модели. Для этого щелкнем левой кнопкой мыши по пространству вокруг кнопки редактирования этого вектора в таблице векторов на правой панели главного окна приложения. При этом пространство вокруг кнопки вектора примет более темную окраску, а над таблицей появятся кнопки копирования содержимого векторов:
- Снять выделение
- Копировать
- Вставить
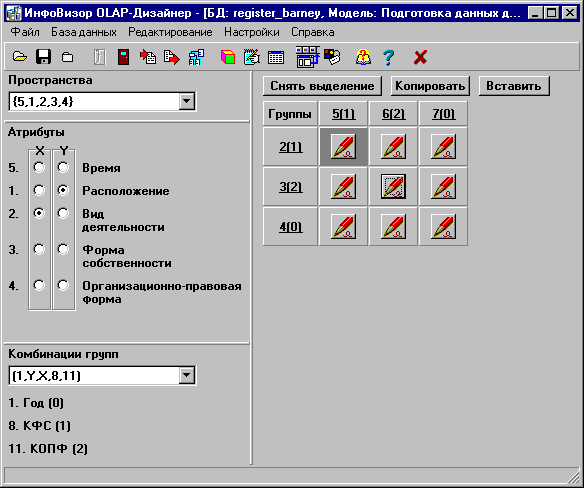
Вид главного окна с вектором, выделенным для копирования/вставки информации о нем.
Нажмем кнопку "Копировать", расположенную над таблицей векторов и войдем в окно "Что копировать?".
В этом окне удалим все галочки при уровнях обобщения атрибутов информационной модели, оставив выбранным лишь правило получения значений показателей. Нажмем кнопку "OK" для возвращения в главное окно и вернем главному окну прежний вид, нажав кнопку "Снять выделение". Теперь в оперативной памяти приложения хранится информация о правиле, которое требуется скопировать во все остальные векторы информационной модели.
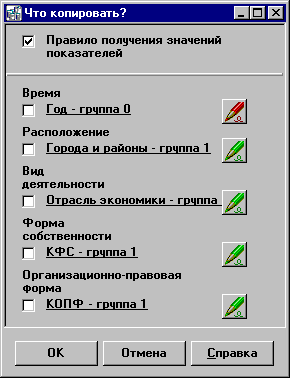
Окно выбора правил для копирования.
Ввиду того, что наша информационная модель состоит только из одного пространства однородности (это связано с тем, что в рассматриваемой модели все измерения, кроме обязательного измерения "Время", являются необязательными), достаточно будет скопировать сохраненную информацию о правиле получения значений показателей в это пространство. Для этого щелкнем правой кнопкой мыши по полю выбора пространства в левом верхнем углу главного окна приложения и из появившегося контекстного меню выберем команду "Вставить".

Всплывающее меню копирования/вставки информации о векторах пространства однородности виртуальной звезды.
Теперь правила извлечения целевых значений созданы для всех векторов информационной модели, и ее создание на этом заканчивается.
Созданную информационную модель необходимо сохранить в базе данных для того, чтобы в дальнейшем ее можно было использовать для извлечения информации из этой базы данных средствами приложения ИнфоВизор Аналитик. Для этого следует воспользоваться командой меню "База данных|Экспорт...", в результате чего на экране появится диалоговое окно "Экспорт модели в БД".

Окно экспорта информационной модели в базу данных.
Если сразу нажать кнопку "OK", по умолчанию в текущей базе данных создается новая виртуальная звезда, соответствующая экспортируемой информационной модели. Однако, если виртуальная звезда с таким именем в базе данных уже есть, на экран выводится предупреждение и предложение изменить название экспортируемой модели.

Предупреждение о существовании в базе данных одноименной виртуальной звезды.
В случае отказа изменить название модели экспорт осуществляться не будет, о чем и будет сообщено в информационном окне.
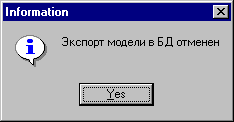
Сообщение об отмене экспорта информационной модели.
Если требуется заменить существующую модель новой версией, нужно с помощью меню или кнопки панели инструментов  снова вызвать диалоговое окно экспорта информационной модели, и в нем активизировать радиокнопку "Вместо модели". Затем следует выбрать из списка модель, которую необходимо заменить, и нажать кнопку "OK".
снова вызвать диалоговое окно экспорта информационной модели, и в нем активизировать радиокнопку "Вместо модели". Затем следует выбрать из списка модель, которую необходимо заменить, и нажать кнопку "OK".
Если экспорт модели выполнился успешно, на экране появляется сообщение об успешном завершении операции, в противном случае выдается сообщение об ошибке.
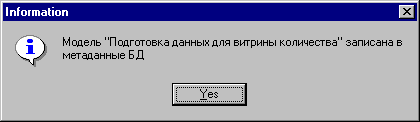
Сообщение об успешном экспорте информационной модели в базу данных.
Для закрытия соединения с базой данных предназначена команда "База данных|Отключиться...". При её вызове соединение разрывается, и команда "База данных|Подключиться..." снова становится доступной. Теперь можно либо подключиться к другой базе данных, либо выйти из приложения, воспользовавшись командой "Файл/Выход" или кнопкой панели инструментов  .
.
Для последующего редактирования сохраненной в базе данных информационной модели можно вновь импортировать эту модель в приложение, предварительно подключившись к базе данных. Для импорта информационной модели из текущей базы данных предназначена команда "База данных|Импорт..." (или кнопка панели инструментов  ). При её вызове на экране появляется диалоговое окно с выпадающим списком информационных моделей базы данных.
). При её вызове на экране появляется диалоговое окно с выпадающим списком информационных моделей базы данных.

Окно импорта информационной модели из базы данных.
В этом диалоге требуется выбрать одну из информационных моделей, имеющихся в указанной базе данных, и нажать на кнопку "OK".
Созданные информационные модели можно сохранять в виде локальных файлов. Существует два вида файлов для хранения информации об информационной модели:
- двоичный файл в формате виртуальной звезды (*.vs);
- текстовое описание (*.vsi).
Если воспользоваться командой "Файл|Сохранить...", окно сохранения файлов окажется следующего вида.
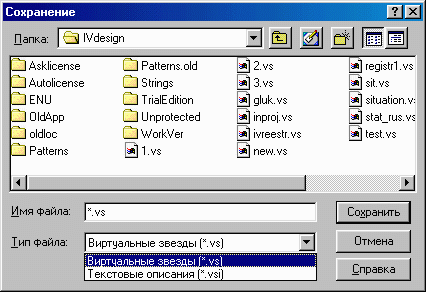
Окно сохранения информационной модели в локальном файле.
Файлы виртуальных звезд (*.vs), также как и текстовые описания информационных моделей (*.vsi) могут затем открываться в приложении ИнфоВизор OLAP-Дизайнер для просмотра, редактирования и экспортирования в базу данных.
Текстовые описания довольно удобны, так как могут быть просмотрены при помощи любого текстового редактора, однако размер такого файла ограничен 64 KБ. Поэтому, если созданная модель достаточно сложна, и ее описание может занять много места на диске, для его хранения следует воспользоваться файлом в формате виртуальной звезды. Работа с файлами обоих типов в приложении ИнфоВизор OLAP-Дизайнер выполняется совершенно одинаково.
Большинство команд главного меню дублируются кнопками, которые могут быть выведены в полосу инструментов. Сама полоса инструментов является настраиваемой, то есть пользователь может в соответствии со своими предпочтениями расположить в желаемом порядке нужные кнопки (см. пункт меню "Настройки|Полоса инструментов..."). При описании команд меню, для которых имеется соответствующая кнопка, её изображение указывается рядом с названием пункта меню.
Команды этого подменю предназначены для создания новых информационных моделей, а также для управления локальными файлами, в которых сохраняются созданные информационные модели.
Эта команда позволяет создать новую информационную модель, которую затем можно наполнить содержанием (при помощи команд создания конкретных элементов модели, например, "Редактирование|Каркас модели...") и экспортировать в базу данных или сохранить в локальном файле.
Следует помнить, что для создания отдельных элементов информационной модели (атрибутов, уровней, и т. п.) следует сначала подключиться к базе данных, для которой эта модель создается.
Эта команда позволяет открыть информационные модели, сохраненные в виде локальных файлов, для просмотра, редактирования и экспортирования в базу данных. При ее вызове открывается стандартное окно открытия файла.
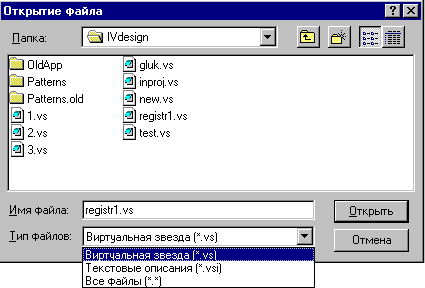
Окно открытия файла информационной модели.
Существует два вида файлов для хранения информации об информационной модели:
- двоичный файл в формате виртуальной звезды (*.vs);
- текстовое описание (*.vsi).
Работа с файлами обоих типов в приложении ИнфоВизор OLAP-Дизайнер выполняется совершенно одинаково. При этом следует помнить, что редактирование элементов каркаса модели, а также просмотр таблиц базы данных (например, справочников), доступны лишь при подключении к базе данных, для которой создана эта модель.
Эта команда позволяет сохранять созданные информационные модели в виде локальных файлов. Существует два вида файлов для хранения информации об информационной модели:
- двоичный файл в формате виртуальной звезды (*.vs);
- текстовое описание (*.vsi).
Если воспользоваться командой "Файл|Сохранить...", окно сохранения файлов окажется следующего вида.
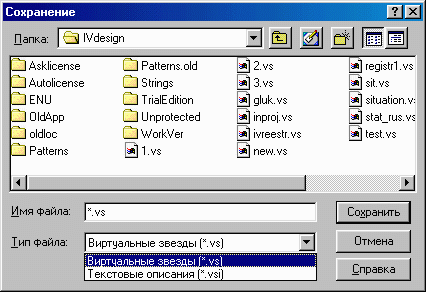
Окно сохранения информационной модели в локальном файле.
Файлы виртуальных звезд (*.vs), так же как и текстовые описания информационных моделей (*.vsi), могут затем открываться в приложении ИнфоВизор OLAP-Дизайнер для просмотра, редактирования и экспортирования в базу данных.
Текстовые описания довольно удобны, так как могут быть просмотрены при помощи любого текстового редактора, однако размер такого файла ограничен 64 KБ. Поэтому, если созданная модель достаточно сложна и ее описание может занять много места на диске, для его хранения следует воспользоваться файлом в формате виртуальной звезды. Работа с файлами обоих типов в приложении ИнфоВизор OLAP-Дизайнер выполняется совершенно одинаково.
При вызове этой команды работа с системой заканчивается, а главное окно приложения закрывается.
Команды этого подменю обеспечивают доступ к базе данных для импорта/экспорта информационных моделей, а также для использования информации о структуре базы данных в целях создания новых и редактирования существующих информационных моделей.
Эта команда предназначена для подключения к базе данных. При её вызове на экране появляется диалоговое окно "Подключение к базе данных".
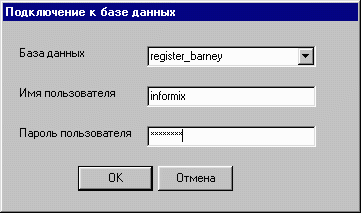
Окно подключения к базе данных.
Выпадающий список "База данных" содержит перечисление всех прописанных на компьютере баз данных (источников данных ODBC и BDE). Если требуемой базы данных здесь нет, надо вначале прописать ее в стандартных утилитах настройки ODBC (ODBCAD32.EXE) и BDE (BDEADMIN.EXE). Если доступ к базе данных производится по паролю, регистрационное имя известного СУБД пользователя и его пароль должны быть указаны в соответствующих строках. После заполнения полей ввода можно нажать на кнопку "OK". Если значения введены без ошибок, производится подключение к выбранной базе данных, в противном случае выдается сообщение об ошибке соединения с источником данных.
Если соединение с базой данных выполнилось успешно, диалоговое окно подключения закрывается, а команды подменю "База данных" и подменю "Редактирование" становятся доступными.
Эта команда предназначена для закрытия соединения с базой данных. При её вызове соединение разрывается, и команда "База данных|Подключиться..." снова становится доступной.
Эта команда позволяет переименовать или удалить существующую информационную модель в текущей базе данных. При её вызове на экране появляется окно со списком существующих информационных моделей.

Список информационных моделей.
Выбрав из списка нужную модель, можно удалить ее нажатием кнопки "Удалить", или вызвать окно переименования нажатием кнопки "Переименовать".

Окно переименования информационной модели.
Эта команда предназначена для импорта информационной модели из текущей базы данных. При её вызове на экране появляется диалоговое окно с выпадающим списком информационных моделей базы данных.

Окно импорта информационной модели из базы данных.
В этом диалоге требуется выбрать одну из информационных моделей, имеющихся в указанной базе данных, и нажать на кнопку "OK". Если в базе данных нет ни одной информационной модели, будет выдано соответствующее сообщение об ошибке.
После выбора нужной модели в главном окне приложения появится информация о выбранной информационной модели:
- список пространств;
- список атрибутов;
- список комбинаций групп;
- таблица векторов для выбранной комбинации групп.
После импорта информационной модели можно начинать работу с ней - редактировать, сохранять в файле, экспортировать в базу данных.
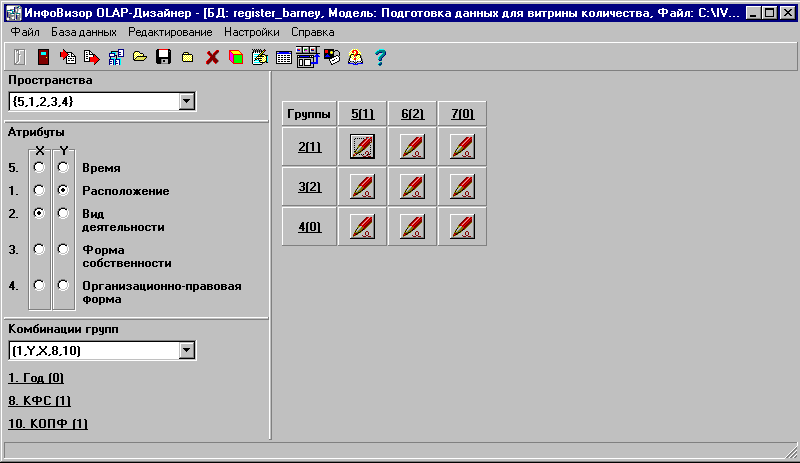
Вид главного окна после импорта информационной модели.
Эта команда предназначена для экспорта информационной модели, находящейся в оперативной памяти приложения, в текущую базу данных. При её вызове на экране появляется диалоговое окно с выпадающим списком информационных моделей базы данных.
Возможен как экспорт в новую модель, которая при этом создается в базе данных, так и замена уже существующей модели моделью, экспортируемой из приложения. При экспорте информационной модели используется диалект SQL, принятый в СУБД, выбранной из списка "Вид СУБД" в нижней части диалогового окна. По умолчанию это поле содержит тип СУБД, который был распознан приложением при подключении к базе данных.
Для создания новой информационной модели следует выбрать в диалоговом окне "Экспорт модели в БД" радиокнопку "В новую модель" и нажать кнопку "OK".
Если требуется заменить существующую модель новой версией, в диалоговом окне нужно активизировать радиокнопку "Вместо модели" и выбрать из списка модель, которую необходимо заменить. Для завершения операции следует нажать кнопку "OK".

Окно экспорта информационной модели в базу данных.
Если экспорт модели выполнился успешно, на экране появляется сообщение об успешном завершении операции, в противном случае выдается сообщение об ошибке.
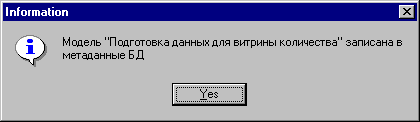
Сообщение об успешном экспорте информационной модели в базу данных.
Команды этого подменю обеспечивают доступ к базе данных для импорта/экспорта информационных моделей, а также для использования информации о структуре базы данных в целях создания новых и редактирования существующих информационных моделей.
Эта команда позволяет создавать и редактировать основные структурные элементы информационной модели. При её вызове на экране появляется диалоговое окно "Каркас модели".
Если в оперативной памяти приложения находится какая-либо информационная модель, в полях "Название" и "Назначение" появившегося окна будет содержаться информация об этой модели, а в нижнем поле - список ее атрибутов.
В случае создания новой информационной модели, поля этого окна окажутся пустыми. Причем пока не создано ни одного атрибута, кнопка "OK" остается недоступной для пользователя. Выйти из окна можно лишь по кнопке "Отмена", при этом вся введенная информация будет потеряна.
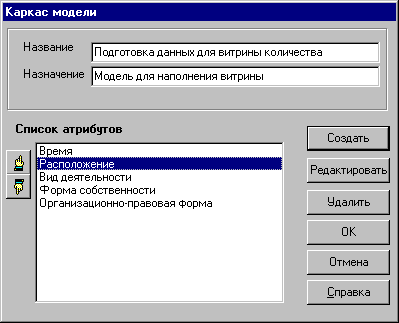
Окно создания и редактирования каркаса модели.
Кнопки с указателями направления слева от списка атрибутов позволяют изменить последовательность атрибутов (именно в такой последовательности измерения будут появляться в окне приложения ИнфоВизор Аналитик при построении запроса к базе данных).
Кнопки "Создать", "Редактировать" и "Удалить" справа от списка атрибутов позволяют создать новый атрибут, отредактировать или удалить существующий. Для редактирования или удаления атрибута его необходимо сначала выбрать из списка атрибутов при помощи манипулятора мышь.
В результате нажатия кнопок "Создать" или "Редактировать" на экран будет выведено новое диалоговое окно "Атрибут": с пустыми полями, если была нажата кнопка "Создать", и с информацией о выбранном атрибуте, если была выбрана кнопка "Редактировать".
Причем в первом случае, пока не создано ни одного уровня обобщения атрибута, кнопка "OK" остается недоступной для пользователя. Выйти из окна можно лишь по кнопке "Отмена", при этом вся введенная информация будет потеряна.
В случае редактирования существующего атрибута в полях "Название" и "Назначение" появившегося окна содержится имя атрибута и необязательное примечание администратора, далее - список уровней обобщения редактируемого атрибута. В нижнем поле указывается, какой из уровней является первичным для данного атрибута.
ПРИМЕЧАНИЕ. Первичный уровень обобщения не разрешается удалять при редактировании атрибута.
В верхней части окна располагаются признаки обязательности атрибута. Если атрибут должен присутствовать в каждом осмысленном запросе к информационной модели, активизируется радиокнопка "Обязательный". В противном случае атрибут должен быть описан или как условный, или как необязательный. Выбор одной из этих двух возможностей зависит от правил извлечения целевых значений. Если общий вид правила не зависит от присутствия атрибута в запросе, он считается необязательным. Если же в условиях наличия или отсутствия атрибута в запросе должны использоваться разные правила, следует пометить атрибут как условный.
Индикатор "Временной" рядом с полем "Название" активизируется в том случае, когда описываемый атрибут предназначен для отображения времени.
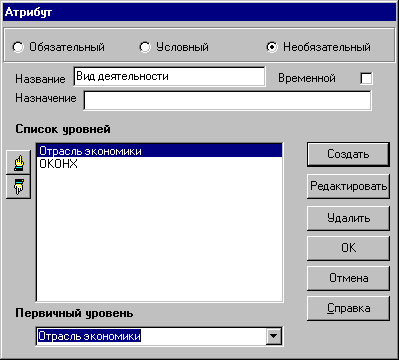
Окно создания/редактирования атрибута информационной модели.
Кнопки с указателями направления слева от списка уровней обобщения позволяют изменить последовательность уровней обобщения (именно в такой последовательности уровни обобщения будут появляться в комбинированных списках в окне приложения ИнфоВизор Аналитик при построении запроса к базе данных).
Кнопки "Создать", "Редактировать" и "Удалить" справа от списка уровней обобщения позволяют создать новый уровень обобщения, отредактировать или удалить существующий. Для редактирования или удаления уровня обобщения его необходимо сначала выбрать из списка уровней обобщения при помощи манипулятора мышь.
В результате нажатия кнопок "Создать" или "Редактировать" на экран будет выведено новое диалоговое окно "Уровень обобщения" с пустыми полями, если была нажата кнопка "Создать", или с информацией о выбранном уровне обобщения, если была выбрана кнопка "Редактировать".
При этом в первом случае до тех пор, пока не создано ни одной группы для уровня обобщения, кнопка "OK" остается недоступной для пользователя. Выйти из окна можно лишь по кнопке "Отмена", при этом вся введенная информация будет потеряна.
В случае редактирования существующего уровня обобщения в полях "Название" и "Назначение" появившегося окна содержится имя уровня обобщения и необязательное примечание администратора, в поле "Таблица" - название справочника, на котором основывается данный уровень, в поле "Карта ГИС" - информация о привязке к шаблонам карт, если справочник уровня положен на топографическую основу.
ПРИМЕЧАНИЕ. Шаблоны карт привязываются к положенным на топографическую основу справочникам через поле "Карта ГИС" (для непривязанных уровней атрибутов это поле содержит пустую строку). Информация о привязке записывается в виде строки, составленной из разделенных символом "#" строковых констант, где первой константой записывается псевдоним используемой геоинформационной системы. Для ГИС WinPlan эта строка имеет вид:
winplan4#<Полное имя файла проекта карты>#<Имя слоя привязки>#<Полное имя локального варианта привязанного справочника в формате DBF>#<Имя поля согласования записей локальной таблицы с идентификаторами справочника в базе данных>#<Номер типа отображения значений>.
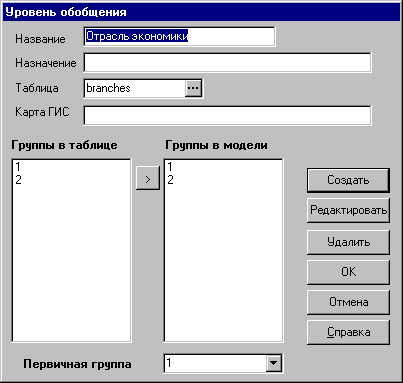
Окно создания/редактирования уровня обобщения атрибута информационной модели.
Далее расположены два списка групп: список групп элементов справочника (если для справочника выбрано целочисленное поле группы, здесь перечислены уникальные значения этого поля; если поле группы не выбрано, весь справочник считается состоящим из одной - нулевой - группы) и список групп однородности редактируемого уровня обобщения атрибута. В нижнем поле указывается, какая из групп однородности является первичной для данного уровня.
ПРИМЕЧАНИЕ. Первичную группу не разрешается удалять при редактировании уровня обобщения.
Выбрать или сменить справочник для уровня обобщения атрибута можно, нажав на кнопку с многоточием в поле "Таблица", в результате чего откроется диалоговое окно выбора/создания таблицы базы данных. Из выпадающего списка "Название таблицы" следует выбрать название справочника. Если список выбора не содержит нужного справочника, его необходимо создать.
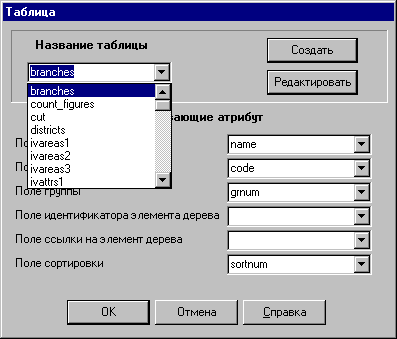
Окно выбора таблицы-справочника.
Для создания нового справочника можно воспользоваться кнопкой "Создать".
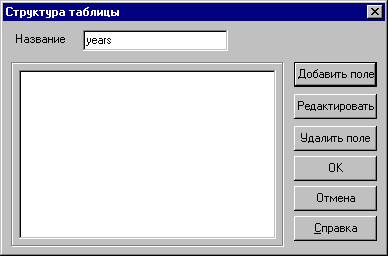
Окно создания таблицы-справочника.
В поле "Название" открывшегося окна следует ввести имя новой таблицы (справочника) и, нажав кнопку "Добавить столбец", перейти к описанию столбцов новой таблицы. При этом на экране появится следующее диалоговое окно "Поле таблицы".
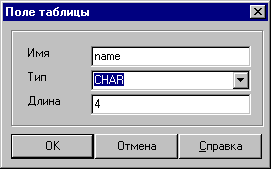
Окно создания поля таблицы.
В поля этого окна следует ввести имя создаваемого поля таблицы, выбрать из выпадающего списка его тип, и, если нужно, заполнить поле "Длина". Для добавления описанного поля в таблицу необходимо нажать кнопку "ОК" и вернуться в диалоговое окно создания таблицы, которое в случае удачи будет содержать новую строку с информацией о добавленном поле.
Описав все поля новой таблицы, следует нажать кнопку "ОК" и возвратиться к диалоговому окну "Таблица". Если таблица с таким же именем уже существует в базе данных, будет выдано сообщение об ошибке.
Создав новый справочник, можно ввести данные в него. Для этого необходимо нажать кнопку "Редактировать" в окне "Таблица". В результате на экране появится диалоговое окно редактирования таблицы. Работа в этом окне позволит добавить во вновь созданную таблицу необходимое количество записей, как подробно рассказано при описании команды меню "Редактирование|Таблицы...".
Закончив создание нового справочника, или выбрав из списка существующий, можно продолжить создание/редактирование уровня обобщения атрибута информационной модели. Из списков выбора окна "Таблица" следует выбрать имена полей справочника, содержащие имена и идентификаторы элементов справочника, имя поля группировки (если справочник группируемый), а для иерархических справочников - еще и имена полей идентификатора узла дерева и ссылки на идентификатор узла дерева, а также - имя поля справочника, по которому будут сортироваться записи при выводе на экран при работе с виртуальной звездой из приложения ИнфоВизор Аналитик.
Для завершения работы со справочником следует нажать кнопку "OK" и вернуться в окно "Уровень обобщения".
После выбора/замены таблицы-справочника в поле "Группы в таблице" появится новый список номеров групп. Следует обратить внимание на тот факт, что список "Группы в модели" скорее всего тоже нуждается в изменении.
Кнопки "Создать", "Редактировать" и "Удалить" справа от списков групп позволяют создать новую группу обобщения модели или отредактировать или удалить существующую. Для редактирования или удаления группы ее необходимо сначала выбрать из списка групп обобщения при помощи манипулятора мышь.
В результате нажатия кнопок "Создать" или "Редактировать" на экран будет выведено новое диалоговое окно "Группа" с пустыми полями, если была нажата кнопка "Создать", и с информацией о выбранной группе обобщения, если была выбрана кнопка "Редактировать".
Создать новую группу однородности можно и без помощи кнопки "Создать". Для этого можно перенести номер группы из списка "Группы в таблице" в список "Группы в модели" при помощи кнопки  . При переносе группы, так же как и после нажатия на кнопку "Создать", на экране появляется диалоговое окно создания группы, однако поле "Номер" этого окна содержит номер переносимой группы.
. При переносе группы, так же как и после нажатия на кнопку "Создать", на экране появляется диалоговое окно создания группы, однако поле "Номер" этого окна содержит номер переносимой группы.
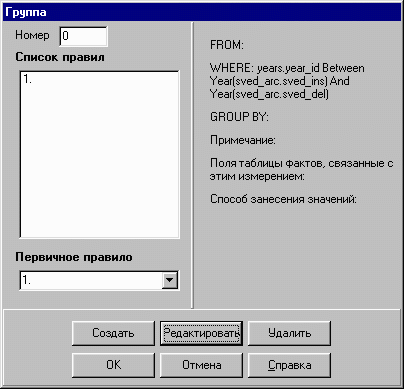
Окно описания группы однородности.
В случае создания новой группы, пока не создано ни одного правила для группы, кнопка "OK" остается недоступной для пользователя. Выйти из окна можно лишь по кнопке "Отмена", при этом вся введенная в поля окна информация будет потеряна.
В случае редактирования существующей группы однородности в поле "Номер" появившегося окна содержится номер группы, далее - список правил редактируемой группы, и в нижнем поле указывается, какое правило является первичным для данной группы. Выбрав одно из правил из списка при помощи манипулятора мышь, можно просмотреть его текст в правой части окна.
ПРИМЕЧАНИЕ. Первичное правило не разрешается удалять при редактировании группы однородности.
Кнопки "Создать", "Редактировать" и "Удалить" в нижней части окна позволяют создать новое правило или отредактировать или удалить существующее. Для редактирования или удаления правила его необходимо сначала выбрать из списка при помощи манипулятора мышь.
В результате нажатия кнопок "Создать" или "Редактировать" на экран будет выведено новое диалоговое окно "Отрезок" с пустыми полями, если была нажата кнопка "Создать", и с информацией о выбранном правиле, если была выбрана кнопка "Редактировать". Окно содержит две страницы - для извлечения данных и для редактирования таблицы фактов. Вторая страница доступна, если существует вектор с правилом для редактирования таблицы фактов, содержащий данный отрезок, и индикатор состояния "Только для чтения" очищен.
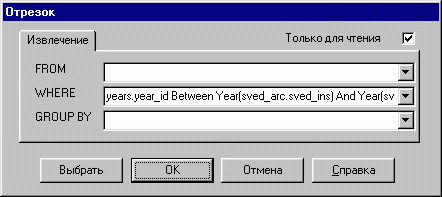
Окно создания/редактирования правила для группы однородности.
При заполнении полей этого окна можно либо непосредственно ввести строки на языке SQL в поля ввода, либо для поля "FROM" воспользоваться кнопкой с многоточием. При нажатии на такую кнопку в поле ввода "FROM" на экран будет выведено окно выбора таблиц для подстроки SQL-запроса "FROM".
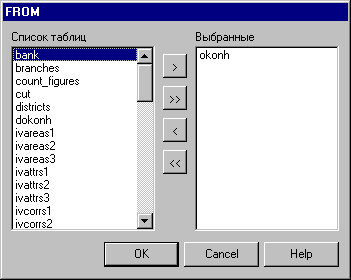
Окно выбора таблиц для подстроки SQL-запроса "FROM".
В этом окне при помощи кнопок, расположенных между двумя списками таблиц, можно перенести названия необходимых таблиц из списка "Список таблиц" в список "Выбранные" и нажать кнопку "OK". В результате в поле "FROM" окна "Отрезок" появится список выбранных имен через запятую.
При необходимости заполнения полей второй страницы окна "Отрезок" следует нажать кнопку с многоточием в поле "Поля таблицы фактов, связанные с этим измерением" и в открывшемся окне задания полей следует сначала выбрать таблицу фактов из списка в верхнем поле страницы, а затем из списка полей внизу выбрать необходимые поля и присвоить им значения. В качестве значений поля может быть введена либо константа, либо знак вопроса, если необходимо поставить в соответствие полю таблицы фактов ключевое поле справочника уровня обобщения.
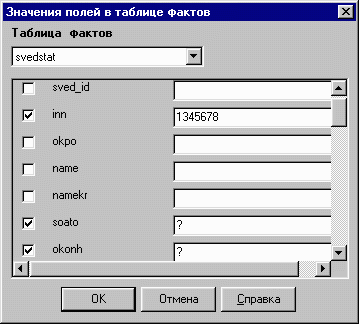
Окно задания полей.
После возвращения в окно "Отрезок" поле "Поля таблицы фактов, связанные с этим измерением" будет содержать список выбранных имен полей через запятую, а поле "Способ занесения значений" - список соответствующих значений.
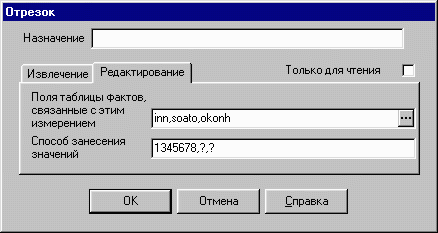
Вторая страница окна создания/редактирования правила для группы однородности.
Заполнив или отредактировав поля окна создания/редактирования правила для группы однородности, необходимо нажать кнопку "OK" для возвращения к окну "Группа".
Закончив работу с группами уровня обобщения и правильно заполнив поля окна "Уровень обобщения", можно вернуться к окну "Атрибут", нажав кнопку "OK". Из этого окна, в свою очередь, закончив создание/редактирование всех необходимых уровней обобщения атрибута, необходимо вернуться в окно "Каркас модели", также нажав кнопку "OK".
Для сохранения всех внесенных изменений в информационной модели при выходе из окна "Каркас модели" также требуется нажать кнопку "OK". При этом диалоговое окно закроется, и вид главного окна приложения обновится.
Эта команда предназначена для просмотра, создания, редактирования и удаления правил из информационной модели. Следует обратить внимание, что явное использование этой команды не является обязательным, т. к. правила извлечения значений для векторов однородности могут создаваться непосредственно в главном окне при редактировании векторов модели. Для начинающих администраторов информационных систем такого непосредственного создания правил вполне достаточно. Тем не менее, разработчики комплекса ИнфорВизор настоятельно рекомендуют после получения некоторого опыта в создании многомерных моделей разобраться с данной командой, т. к. ее использование может существенно облегчить работу квалифицированного администратора. При её вызове на экране появляется диалоговое окно со списком правил.
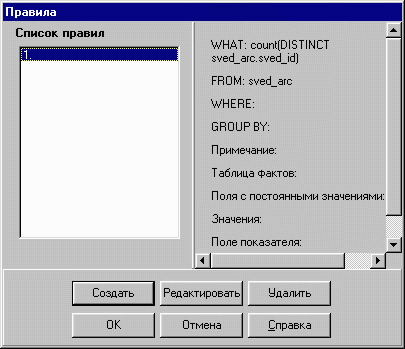
Окно создания/редактирования правил извлечения целевых значений для векторов однородности информационной модели.
Выбрав одно из правил из списка при помощи манипулятора мышь, можно просмотреть его текст в правой части окна.
Кнопки "Создать", "Редактировать" и "Удалить" в нижней части окна позволяют создать новое правило или отредактировать или удалить существующее. Для редактирования или удаления правила его необходимо сначала выбрать из списка при помощи манипулятора мышь.
При попытке редактирования существующего правила на экран будет выдано предупреждение: "Редактирование правила повлечет за собой изменения во всех векторах, его содержащих".
В результате нажатия кнопок "Создать" или "Редактировать" на экран будет выведено новое диалоговое окно "Правило" с пустыми полями, если была нажата кнопка "Создать", и с информацией о выбранном правиле, если была выбрана кнопка "Редактировать".
Окно содержит две страницы - для извлечения данных и для редактирования таблицы фактов. Вторая страница доступна, если индикатор состояния "Только для чтения" очищен.
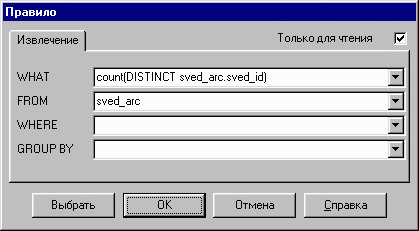
Окно создания/редактирования правила.
При заполнении полей этого окна можно либо непосредственно ввести строки на языке SQL в поля ввода, либо для полей "WHAT" и "FROM" воспользоваться кнопками с многоточием. При нажатии на такую кнопку в поле ввода "WHAT" на экран будет выведено окно построения строки на SQL.
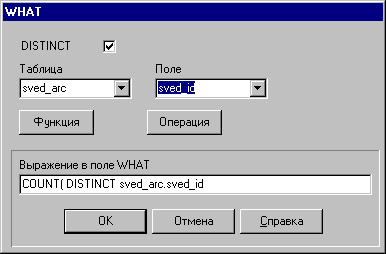
Окно построения строки "WHAT".
В этом окне при помощи списков таблиц базы данных и полей каждой таблицы, а также кнопок "Функция" и "Операция", можно построить нужную подстроку SQL-запроса, которая по мере построения будет отображаться в нижнем поле окна.
Закончив построение строки, можно внести в нее необходимые корректировки вручную и нажать кнопку "ОК".
При нажатии на кнопку с многоточием в поле ввода "FROM" на экран будет выведено окно выбора таблиц для подстроки SQL-запроса "FROM".
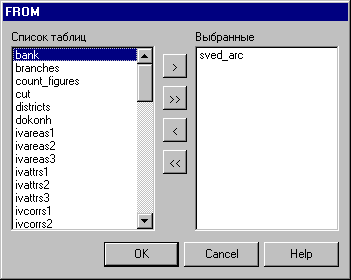
Окно выбора таблиц для подстроки SQL-запроса "FROM".
В этом окне при помощи кнопок, расположенных между двумя списками таблиц, можно перенести названия необходимых таблиц из списка "Список таблиц" в список "Выбранные" и нажать кнопку "OK". В результате в поле "FROM" окна "Правило" появится список выбранных имен через запятую.
При необходимости заполнения полей второй страницы окна "Правило" следует сначала выбрать таблицу фактов из списка в верхнем поле страницы.
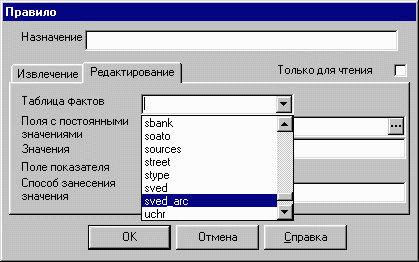
Вторая страница окна создания/редактирования правила.
Если одно или несколько полей таблицы фактов для данного вектора являются константами, нужно выбрать эти поля и присвоить им значения в окне задания полей, для чего следует нажать кнопку с многоточием в поле "Поля с постоянными значениями".
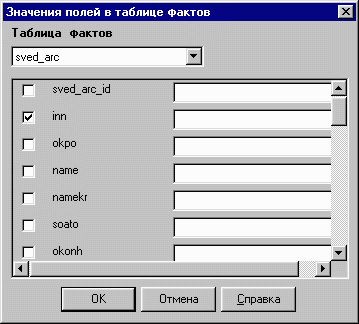
Окно задания полей.
Это окно содержит список всех полей выбранной таблицы фактов. Если при входе в окно таблица фактов еще не выбрана, её необходимо выбрать в верхнем поле окна. Нужные имена полей следует отметить галочками и присвоить им значения. В качестве значений поля может быть введена либо константа, либо (в случае работы с отрезком) - знак вопроса, если необходимо поставить в соответствие полю таблицы фактов ключевое поле справочника уровня обобщения.
Для завершения работы в окне следует нажать кнопку "OK". В результате в поле "Поля с постоянными значениями" появится список выбранных имен через запятую, а в поле "Значения" - список присвоенных выбранным полям значений.
Из списка "Поле показателя" выберите поле таблицы фактов, в котором хранится численное значение показателя. В поле "Способ занесения значения" можно ввести посто знак вопроса для простого копирования численных значений из формы ввода. Для выполнения арифметической операции над числом из формы ввода надо определить эту операцию, например: ?+1 или ?*1000 и т. д.
Заполнив или отредактировав поля окна создания/редактирования правила, необходимо нажать кнопку "OK" для возвращения к списку правил.
Для завершения работы с правилами следует нажать кнопку "OK" в нижней части окна "Правила". При этом диалоговое окно будет закрыто.
Эта команда предназначена просмотра, создания, редактирования и удаления таблиц из базы данных. При её вызове на экране появляется диалоговое окно со списком таблиц.
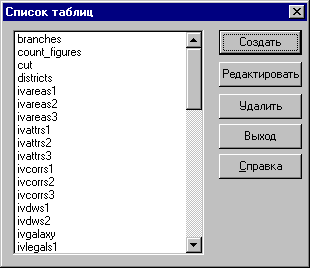
Окно работы с таблицами базы данных.
Для начала работы с какой-либо таблицей необходимо при помощи манипулятора мышь выбрать ее из списка и нажать нужную кнопку в правой части окна.
Для просмотра или редактирования выбранной таблицы следует нажать кнопку "Редактировать". При этом на экране появится диалоговое окно просмотра/редактирования таблицы.
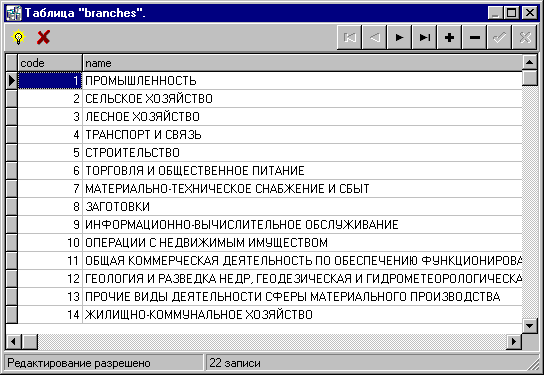
Окно просмотра/редактирования таблицы.
Заголовок этого окна содержит название рассматриваемой таблицы. В нижней части окна в строке статуса содержится информация о возможности редактирования таблицы и число записей в таблице.
Для просмотра таблицы можно пользоваться как полосами прокрутки окна (при помощи мыши), так и как клавишами со стрелками.
Для редактирования можно воспользоваться кнопками, располагающимися в верхней панели этого окна и позволяющими выполнять следующие операции с записями таблицы:
 | - переход к первой записи; |
 | - переход к предыдущей записи; |
 | - переход к следующей записи; |
 | - переход к последней записи; |
 | - добавление новой записи в таблицу; |
 | - удаление записи; |
 | - внесение изменений в базу данных; |
 | - отмена изменений. |
Для обновления вида таблицы из базы данных можно использовать кнопку  , а для завершения ввода данных и выхода из окна редактирования используется кнопка
, а для завершения ввода данных и выхода из окна редактирования используется кнопка  .
.
Для удаления выбранной таблицы из базы данных достаточно нажать кнопку "Удалить" в окне "Список таблиц". После этого таблица будет удалена, и на экран будет выведено сообщение об этом.
Для создания новой таблицы в базе данных следует нажать кнопку "Создать".
В поле "Название" открывшегося окна следует ввести имя новой таблицы и, нажав кнопку "Добавить столбец", перейти к описанию столбцов новой таблицы. При этом на экране появится следующее диалоговое окно "Поле таблицы".
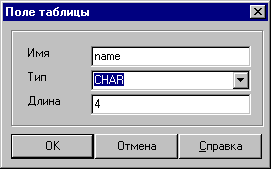
Окно создания поля таблицы.
В поля этого окна следует ввести имя создаваемого поля таблицы, выбрать из выпадающего списка его тип, и, если нужно, заполнить поле "Длина". Для добавления описанного поля в таблицу необходимо нажать кнопку "ОК" и вернуться в диалоговое окно создания таблицы, которое в случае удачи будет содержать новую строку с информацией о добавленном поле.
Описав все поля новой таблицы, следует нажать кнопку "ОК" и возвратиться к диалоговому окну "Список таблиц". Если таблица с таким же именем уже существует в базе данных, будет выдано сообщение об ошибке.
Для завершения работы с таблицами необходимо нажать кнопку "Выход".
Это подменю предназначено для дополнительных команд, контролирующих функционирование системы.
Эта команда позволяет настраивать панель инструментов системы ИнфоВизор OLAP-Дизайнер, то есть добавлять, удалять и перемещать по ней кнопки команд. При вызове команды появляется окно настройки панели инструментов.
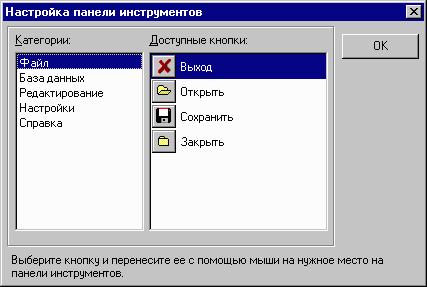
Окно настройки панели инструментов.
Когда окно настройки панели инструментов открыто, можно перетаскивать пиктограммы по панели инструментов с помощью мыши, снимать с неё кнопки и переносить из окна на панель инструменты, которые не были на неё вынесены. После окончания настройки можно нажать кнопку OK. Изменения вступят в силу.
Эта команда позволяет настраивать как параметры метаданных, в которые экспортируются созданные информационные модели, так и внешний вид окон приложения ИнфоВизор OLAP-Дизайнер, то есть изменять размеры основных полей ввода, что бывает удобно при работе с разными СУБД (длина имени таблицы, например, в разных СУБД может сильно различаться). При вызове команды появляется диалоговое окно "Свойства", позволяющее просмотреть или изменить установленные по умолчанию длины полей окон приложения.
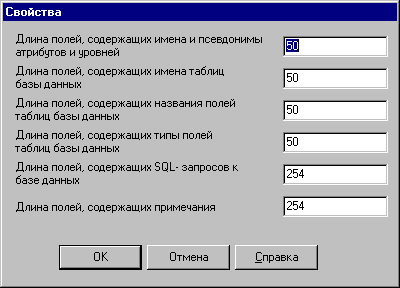
Окно настройки внешнего вида окон приложения.
Команды этого подменю предназначены для получения информации о программе и о правилах работы с нею.
В ответ на вызов этой команды высвечивается окно с информацией о названии, предназначении и о разработчиках системы.
Эта команда предназначена для открытия файла справки. Если при работе с системой нужна контекстная помощь, она может быть получена при нажатии на кнопку "Справка" с той же пиктограммой в текущем диалоговом окне. При этом открывается именно та страница файла справки, которая соответствует текущему окну.
Часть функций приложения ИнфоВизор OLAP-Дизайнер могут быть выполнены без помощи команд меню непосредственно из главного окна приложения. В этом разделе перечислены и описаны такие функции.
После открытия, импорта из базы данных или создания каркаса информационной модели в панелях главного окна появляется информация о ней.
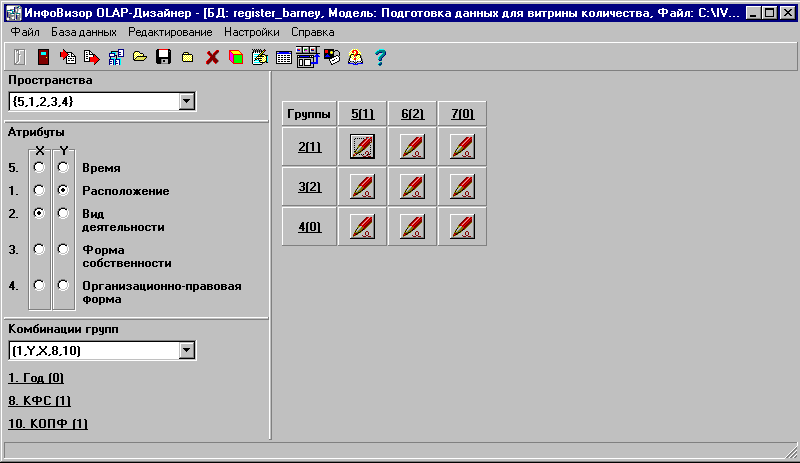
Вид главного окна после открытия, импорта из базы данных или создания каркаса информационной модели.
Заголовок окна при этом содержит наименование системы, имя базы данных, модели и локального файла. Причем, если информационная модель была открыта из локального файла, то имя базы данных может отсутствовать в заголовке в случае отсутствия подключения к базе данных. И наоборот, если модель была импортирована из базы данных, либо создана в текущем сеансе и еще не сохранялась в локальном файле, в заголовке главного окна может отсутствовать имя локального файла.
Эта панель располагается в левом верхнем углу главного окна и содержит список пространств информационной модели. Каждое пространство в этом списке задается последовательностью идентификаторов своих атрибутов, расположенных через запятую. Все остальные панели главного окна при этом содержат информацию о пространстве, выбранном из этого списка. Таким образом, при смене выбранного пространства меняется содержимое всех остальных панелей.
Количество пространств определяется тем, сколько атрибутов в каркасе модели объявлено условными. Обязательные и необязательные атрибуты имеются во всех пространствах. Если же атрибут условный, должно существовать как пространство, где он есть, так и пространство, где его нет. Таким образом, общее количество пространств модели всегда должно равняться 2 в степени N, где N - число условных атрибутов в модели. Вот почему для простоты администрирования модели не рекомендуется без необходимости увеличивать количество условных атрибутов.
Эта панель располагается в центре левой части главного окна и содержит список атрибутов пространства, выбранного в панели "Пространства". Атрибуты в этом списке появляются в том же порядке, в каком измерения будут появляться в окне приложения ИнфоВизор Аналитик при построении запроса к базе данных. Номера, стоящие слева от названий атрибутов, являются идентификаторами этих атрибутов в информационной модели и чаще всего отражают последовательность, в которой эти атрибуты были созданы.
Столбцы радиокнопок "X" и "Y" позволяют выбрать, на какие блоки будут разделены векторы пространства для отображения в таблице в панели "Векторы" в правой части главного окна:
- в столбце "X" выбирается то измерение, группы однородности уровней обобщения которого будут располагаться по горизонтали в таблице векторов в правой панели (содержащие их векторы составят столбцы этой таблицы);
- в столбце "Y" - измерение, группы однородности которого будут располагаться по вертикали в таблице векторов в правой панели (содержащие их векторы составят строки этой таблицы).
По умолчанию в качестве горизонтального и вертикального выбираются те измерения текущего пространства, которые содержат наибольшее количество групп однородности.
Если хотя бы одно из оставшихся после выбора "X" и "Y" измерений содержит более чем одну группу однородности, то все векторы редактируемой модели на одном экране не поместятся. Это следует из того, что таблица, в которую организованы векторы, на плоском экране может быть не более чем двумерной. В таком случае множество векторов редактируемой модели будет разделено на так называемые комбинации групп. Каждой такой комбинации соответствует уникальное сочетание групп однородности оставшихся измерений; таким образом, количество комбинаций групп равняется произведению количеств групп всех измерений, кроме горизонтального и вертикального. Переход между такими комбинациями осуществляется в соответствующей панели - в левом нижнем углу главного окна. Естественно, в процессе работы можно выбирать в качестве горизонтального и вертикального любые другие измерения, если это оказывается более удобным.
Эта панель располагается в левом нижнем углу главного окна и содержит список комбинаций групп информационной модели, входящих в пространство, выбранное в панели "Пространства", и соответствующих измерениям этого пространства, выбранным в качестве горизонтального и вертикального в панели "Атрибуты".
Каждая комбинация групп изображается в виде списка идентификаторов групп с запятыми в качестве разделителей, где группы горизонтального и вертикального измерений обозначаются соответственно "X" и "Y".
Под списком комбинаций групп располагается список групп, явно указанных в выбранной комбинации групп, и соответствующих им уровней обобщения. Этот список, так же как и таблица векторов в панели "Векторы", меняется при каждом новом выборе из списка комбинаций групп. Щелкнув левой кнопкой мыши по какой-либо строке этого списка, можно просмотреть записи справочника, соответствующие экземплярам измерения, входящим в указанную группу.
Эта панель располагается в правой части главного окна и содержит таблицу векторов для комбинации групп, выбранной в панели "Комбинации групп".
В столбцах этой таблицы располагаются векторы, содержащие группы однородности уровней обобщения горизонтального измерения. В строках - векторы, содержащие группы однородности уровней обобщения вертикального измерения. Соответственно заголовки столбцов содержат названия групп горизонтального измерения, а заголовки строк содержат названия групп вертикального измерения в виде N(M), где N - идентификатор группы однородности, а M - код этой группы в справочнике. Если установить курсор мыши на какой-либо заголовок, появится подсказка, содержащая название уровня обобщения, которому принадлежит указанная группа.
Щелкнув правой кнопкой мыши по какому-либо заголовку, можно просмотреть записи справочника, соответствующие экземплярам измерения, входящим в указанную группу.
В полях таблицы векторов находятся кнопки редактирования векторов. Если установить курсор мыши на одной из этих кнопок, появится подсказка, список групп, составляющих данный вектор.
Для того, чтобы просмотреть или отредактировать информацию об каком-либо векторе информационной модели, необходимо выбрать в панели пространств пространство, содержащее данный вектор, затем выбрать нужную комбинацию групп в нижней левой панели главного окна и наконец, найдя нужный вектор в таблице векторов в правой панели, нажать на кнопку  . В результате на экране появится окно редактирования вектора.
. В результате на экране появится окно редактирования вектора.
Левая часть этого окна содержит кнопку для редактирования правила извлечения целевых значений для вектора и список групп для каждого измерения выбранного пространства однородности информационной модели, с кнопками для просмотра и редактирования соответствующих отрезков однородности. Если правило для вектора еще не создано, запрос, построенный по данному вектору, не может иметь смысла, и поэтому соответствующее поле помечено галочкой, а правая часть окна содержит пустое поле. Если запрос имеет смысл, это поле используется для просмотра SQL-запроса, связанного с данным вектором.
Текст SQL-запроса для вектора состоит из отдельных подстрок, выделенных разными цветами:
- синие подстроки - из правила для вектора;
- красные подстроки - из правил для отрезков однородности, соответствующих обязательным атрибутам;
- зеленые подстроки - из правил для отрезков однородности, соответствующих необязательным атрибутам.
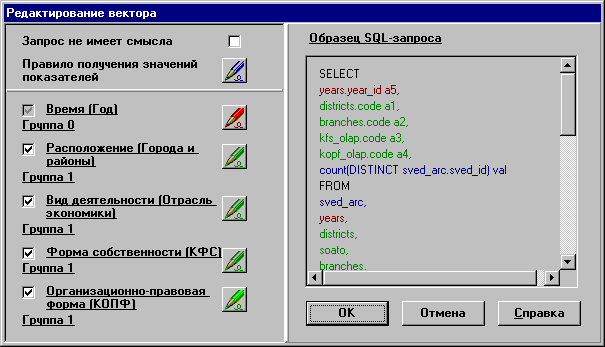
Окно редактирования вектора.
Для задания правила извлечения значений для вектора необходимо нажать кнопку "Правило получения значений показателей", в результате чего на экран будет выведено диалоговое окно "Правило".
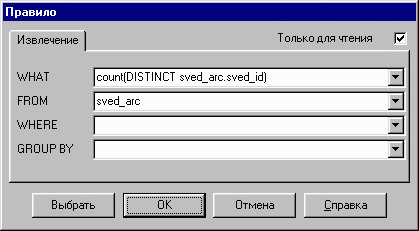
Окно редактирования правила.
В поля этого окна можно либо непосредственно ввести значения, либо выбрать их из выпадающих списков (если в модели существует уже хотя бы одно правило). Кроме того, можно выбрать уже готовое правила из списка уже созданных. Для этого нужно нажать кнопку "Выбрать", после чего на экране появится окно "Правила" со списком доступных правил.
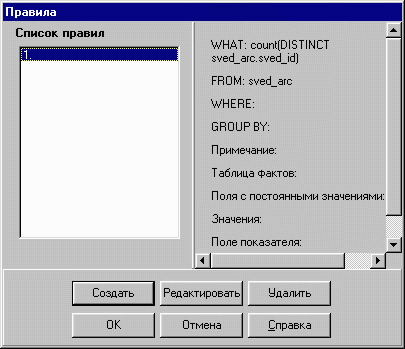
Выбор правила для вектора информационной модели.
Выбирая при помощи мыши правила из списка в левой части окна, можно просматривать их в правой части. Выбрав правило, следует нажать кнопку "OK".
Заполнив поля диалогового окна "Правило", необходимо нажать кнопку "OK" для того чтобы созданное правило было поставлено в соответствие редактируемому вектору. Если правило было создано заново или изменено, то после возвращения в окно редактирования вектора изменится и текст SQL-запроса в правом поле.
Кнопки просмотра/редактирования для правил в левой части окна выделены такими же цветами, как и подстроки SQL-запроса:
- синяя кнопка для правила получения значений показателей для вектора;
- красная кнопка для обязательного измерения;
- зеленая кнопка для необязательного измерения.
Редактирование правил для групп однородности атрибутов производится по аналогии с редактированием правила для вектора.
Галочки, стоящие слева от строк с названиями уровней обобщения, позволяют посмотреть, как будет выглядеть SQL-запрос, если какое-либо необязательное измерение не будет выбрано пользователем при построении запроса. Для этого достаточно лишь отключить галочку, соответствующую этому измерению. Тестовый SQL-запрос в правой панели окна редактирования вектора строится с учетом лишь тех отрезков, уровни обобщения атрибутов которых помечены галочкой. Так как без обязательных атрибутов запрос не имеет смысла, отключение галочки для таких атрибутов запрещено.
Кроме рассмотренных функций, окно редактирования вектора обладает еще одной возможностью - из него можно просматривать и редактировать справочники уровней обобщения и просматривать отдельные группы этих справочников, а также результаты тестового SQL-запроса. Щелкнув левой кнопкой мыши по подчеркнутому названию уровня обобщения или его группы однородности в левой части окна можно перейти в окно просмотра/редактирования соответствующего справочника (или записей справочника, принадлежащих указанной группе). Подробно работа в таком окне обсуждается при описании команды главного меню "Редактирование|Таблицы...".
Для того чтобы просмотреть результаты тестового SQL-запроса нужно при помощи левой кнопки мыши щелкнуть по строке "Образец SQL-запроса" вверху правой части окна. При этом если запрос может возвратить слишком много записей, и ожидание его выполнения может быть слишком длительным, на экране появится окно с предупреждением об этом. В этом окне можно отказаться от продолжения выполнения запроса.
Например, если в рассмотренном окне редактирования вектора отключить все галочки у групп однородности, то текст SQL-запроса примет следующий вид.
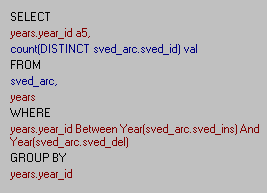
Текст тестового SQL-запроса.
Если теперь левой кнопкой мыши по строке "Образец SQL-запроса", появится предупреждение о том, что запрос возвратит 10 записей, а затем следующее окно проверки выполнения запроса.
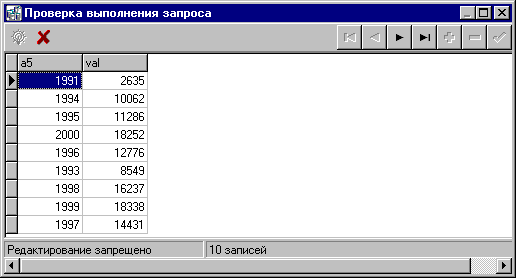
Окно просмотра результатов тестового SQL-запроса.
Так как результаты тестового SQL-запроса не являются записями какой-либо таблицы из базы данных, редактировать их из окна просмотра не разрешается. Выйти из окна просмотра можно, нажав кнопку  в верхней панели экрана.
в верхней панели экрана.
Для завершения редактирования вектора необходимо в окне "Редактирование вектора" нажать кнопку "OK" и вернуться в главное окно.
Пространства информационной модели могут содержать большое количество векторов, и редактирование правил для каждого вектора в отдельности может занять много времени. Приложение ИнфоВизор OLAP-Дизайнер позволяет копировать правила из одного вектора в другой, причем есть возможность выбирать, какие именно правила копируются, а также копировать выбранные правила сразу либо в несколько векторов, специально указанных пользователем, либо во все векторы, составляющие отдельную комбинацию групп, либо во все векторы отдельно взятого пространства.
Для того чтобы скопировать информацию о каком-либо векторе необходимо щелкнуть левой кнопкой мыши по пространству вокруг кнопки редактирования этого вектора в таблице векторов на правой панели главного окна приложения.
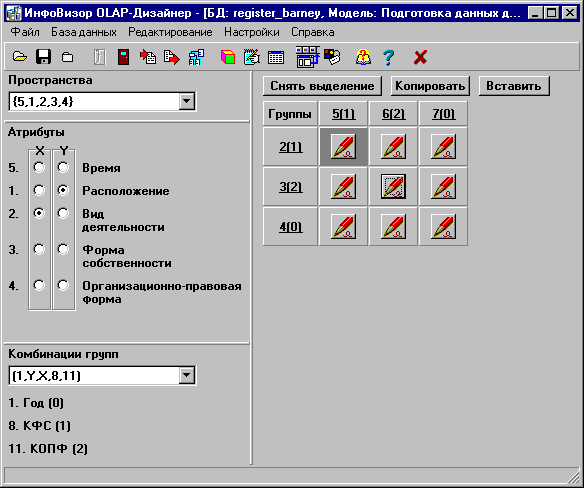
Вид главного окна с вектором, выделенным для копирования/вставки информации о нем.
После этого пространство вокруг кнопки вектора примет более темную окраску, а над таблицей появятся кнопки копирования содержимого векторов:
- Снять выделение
- Копировать
- Вставить
Следует нажать на кнопку "Копировать", расположенную над таблицей векторов, и войти в окно "Что копировать?".
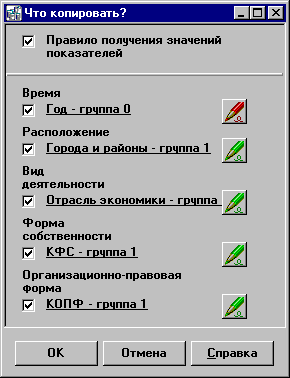
Окно выбора правил для копирования.
В этом окне следует оставить галочки лишь у тех правил (правил для групп однородности атрибутов, или правила получения значений показателей вектора), информацию о которых необходимо скопировать. Выбираемые правила можно просмотреть, нажимая на кнопки в правой части окна. При этом на экране будет появляться окно с информацией о правиле для указанной группы однородности.
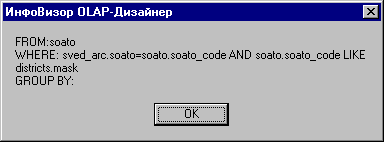
Окно просмотра правила для группы однородности.
После выбора правил для копирования следует нажать кнопку "OK" для возвращения в главное окно. Теперь можно вернуть главному окну прежний вид, нажав кнопку "Снять выделение". В результате в оперативной памяти приложения появится информация, которую можно скопировать в любое подмножество остальных векторов информационной модели.
Можно скопировать сохраненную информацию в специально выбранные для этого векторы. Для этого сначала нужно последовательно выделить эти векторы из таблицы векторов тем же способом, каким выделялся вектор для копирования, а затем нажать кнопку "Вставить", расположенную над таблицей векторов. Для окончания операции необходимо нажать кнопку "Снять выделение".
Для того чтобы скопировать сохраненную информацию во все векторы какого-либо пространства информационной модели, достаточно выбрать это пространство в левой верхней панели главного окна приложения и щелкнуть правой кнопкой мыши по полю выбора пространства, а затем из появившегося контекстного меню выбрать команду "Вставить".

Всплывающее меню копирования/вставки информации о векторах пространства однородности виртуальной звезды.
Копирование информации о векторе во все векторы отдельной комбинации групп производится аналогично с помощью контекстного меню поля выбора комбинации групп в левой нижней панели главного окна.
Как вставлять, так и копировать информацию можно, выбрав сразу несколько векторов. Например, для того чтобы скопировать информацию о правилах из всех векторов комбинации групп, достаточно выбрать эту комбинацию в левой нижней панели главного окна и щелкнуть правой кнопкой мыши по полю выбора комбинации из списка, а затем из появившегося контекстного меню выбрать команду "Копировать".

Копирование информации о всех векторах комбинации групп пространства информационной модели.
Появившееся при этом окно "Что копировать?" будет содержать строки для всех групп входящих в векторы выбранной комбинации групп.
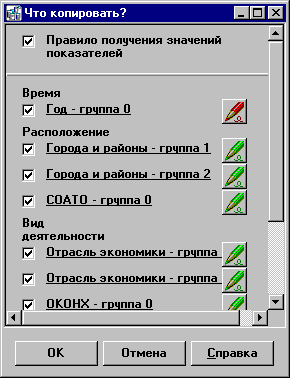
Окно выбора правил для копирования при копировании из нескольких векторов.
Заметим, что независимо от того, какие правила для групп однородности были скопированы в оперативную память, при вставке в конкретный вектор вставляются лишь правила для его собственных групп.
При работе с системой ИнфоВизор OLAP-Дизайнер могут возникать различные критические ситуации, которые могут быть разрешены без особых усилий. В этом разделе перечислены и объяснены некоторые такие случаи.
| Описание проблемы | Возможная причина | Способ устранения |
|---|
| При открытии окна подключения к базе данных выдается сообщение об ошибке BDE, и список "База данных" оказывается пустым |
Не хватает оперативной памяти или ресурсов компьютера для запуска BDE (вероятно, открыто слишком много приложений) |
Попробуйте выгрузить часть активных программ и освободить немного дискового пространства на системном диске |
| При попытке соединения с источником данных возникает сообщение об ошибке |
Недоступна база данных, неправильно прописан источник данных, ошибочно указаны имя пользователя и пароль, или указанный пользователь не имеет права доступа к выбранной БД |
Проверьте правильность описания источника данных, попробуйте ещё раз набрать имя пользователя и пароль, обратитесь за помощью к администратору базы данных |
| При попытке просмотреть таблицу или часть таблицы, соответствующую уровню обобщения атрибута или группе однородности информационной модели, возникает сообщение об ошибке |
Недоступна база данных |
Проверьте подключение к базе данных, для которой построена информационная модель |
| При попытке открытия локального файла информационной модели выдается сообщение от ошибке "Ошибка чтения модели из файла <имя файла>" |
По ошибке выбран файл другого формата |
Выберите файл с расширением .vs или .vsi |





