Содержание
- Введение
-
- Основные возможности
-
- Запуск системы
-
- Главное окно
-
- Примеры выполнения основных действий
-
- Подключение к базе данных и выбор информационной модели
-
- Построение и выполнение запросов
-
- Установление порядка сортировки в отчётах
-
- Наложение фильтра на готовый отчет
-
- Графические отчёты
-
- Управление видом диаграмм и информационных карт
-
- Манипулирование осями многомерного отчета
-
- Сохранение и загрузка запросов и отчетов
-
- Использование форм ввода Excel для наполнения баз данных
-
- Команды главного меню и панели инструментов
-
- Подменю "Файл"
-
- Подменю "Вид"
-
- Подменю "База данных"
-
- Подменю "Отчёт"
-
- Подменю "Настройка"
-
- Подменю "Справка"
-
- Возможные ошибки и методы их устранения
-
Система ИнфоВизор Аналитик является составной частью программного комплекса ИнфоВизор. Она предназначена для изучения содержимого реляционных баз данных, многомерного анализа агрегированной информации, генерации кросс-табличных отчетов, их демонстрации в графической форме (в виде диаграмм и информационных географических карт), а также экспорта полученных отчетов в стандартные форматы документов и графических файлов.
ИнфоВизор Аналитик ориентирован на использование специалистами служб информационных технологий и системного анализа для подготовки отчетов, прогнозов и рекомендаций, способствующих поддержке принятия управленческих решений. Его целесообразно применять в рамках информатизации социально-экономических и производственных систем, от организации или предприятия до ведомства или региона, в целях обеспечения объективного комплексного взгляда на состояние и функционирование объекта управления в статике и динамике. Кроме того, ИнфоВизор Аналитик может быть использован для обработки результатов социологических, демографических, экологических и тому подобных исследований, то есть везде, где требуется аналитическая надстройка над большими массивами собранных сведений.
Целью применения данной системы является извлечение полезной информации из накопленных фактов и поддержка принятия решений.
Использование приложения ИнфоВизор Аналитик для исследования определенных баз данных возможно при условии предварительной разработки многомерных информационных моделей в рамках этих баз. Для этой цели предназначено приложение ИнфоВизор OLAP-Дизайнер, являющееся инструментом администрирования информационной системы.
Данный документ предназначен для конечных пользователей приложения ИнфоВизор Аналитик и является справочным пособием. Оперативную справку при работе с программным продуктом можно получить посредством контекстной справочной подсистемы.
Основные возможности системы ИнфоВизор Аналитик включают в себя следующее.
- Подключение к реляционным базам данных, доступным с рабочей станции по протоколам ODBC (IDAPI) и содержащим аналитические метаданные. Аналитические метаданные комплекса ИнфоВизор могут создаваться и редактироваться с помощью системы ИнфоВизор OLAP-Дизайнер.
ПРИМЕЧАНИЕ. Механизм представления, создания и редактирования аналитических метаданных обладает достаточной гибкостью, позволяющей заложить в информационные модели сложные и полезные методы выборки информации. При этом логические ошибки, допущенные администратором информационной системы при работе с метаданными, могут повлечь искажение конечных результатов работы. Поэтому необходим строгий контроль администратора за смысловой целостностью и адекватностью модели. Авторы комплекса ИнфоВизор снимают с себя ответственность за неверные результаты работы системы, произведенные вследствие ошибок администраторов при создании и изменении метаданных. Чтобы избежать логических ошибок, администратор информационной системы должен хорошо знать язык SQL и внимательно изучить руководство по администрированию системы многомерного анализа данных (ИнфоВизор OLAP-Дизайнер) перед началом самостоятельной работы над моделями.
- Предоставление пользователю интуитивного интерфейса построения нерегламентированных запросов к многомерным информационным моделям, полученным из аналитических метаданных выбранной базы данных. Генерация и прозрачное для пользователя выполнение SQL-запросов, которые реализуют построенный аналитический запрос.
- Сохранение построенных запросов и параметров текущего соединения в виде локального файла с возможностью последующего применения и восстановления прерванного сеанса работы с базой данных.
- Преобразование результатов выполнения запросов в гиперкубическую структуру с возможностью ее сохранения в виде локального файла и последующего вторичного использования без нового подключения к исходной базе данных.
- Построение кросс-табличных отчетов по информации сформированного гиперкуба с возможностью группировки измерений по его осям, произвольной ориентации (вращения) осей, накладывания фильтров на измерения и создания многостраничных отчетов.
- Представление кросс-табличных отчетов в виде диаграмм деловой графики различных типов.
- Формирование информационных географических карт (раскрашенных в соответствии с данными тегущего отчета) при условии привязки одного или нескольких измерений к шаблону карты в процессе разработки многомерной модели с помощью системы OLAP-Дизайнер.
- Экспорт кросс-табличных отчетов в форматы гипертекста (*.html) и таблиц MS Excel (*.xls).
ПРИМЕЧАНИЕ. Экспорт отчётов в формат *.xls выполнен через механизм OLE, поэтому возможен при наличии установленного на клиентской станции продукта Excel.
- Экспорт графических отчётов (диаграмм и карт) в стандартные графические форматы (*.bmp, *.wmf, *.emf, *.jpg).
Рекомендации по использованию перечисленных возможностей и правила эффективной работы с системой изложены в последующих разделах.
Если при инсталляции комплекса ИнфоВизор была установлена система ИнфоВизор Аналитик, в созданной папке стартового меню Windows появляется ссылка Аналитик. Запуск системы выполняется через эту ссылку или по имени исполняемого файла Ivcs.exe в каталоге, куда были установлены программные файлы ИнфоВизора.
При запуске системы на экране компьютера появляется и становится активным главное окно приложения.

Главное окно системы ИнфоВизор Аналитик.
Главное окно содержит ряд элементов:
- Заголовок окна. В начале работы системы он содержит только наименование системы, но после подключения к базе данных, выбора информационной модели или открытия файла сеанса имена базы данных, модели и файла также появляются в заголовке.
- Главное меню. Большинство действий, доступных при работе с системой, может быть выполнено с помощью главного меню. Если какой-либо пункт меню выделен серым цветом, а выбор его не вызывает никакой реакции системы, то в текущем состоянии соответствующее действие запрещено (например, при закрытой базе данных пункт меню "Запрос..." недоступен).
- Полоса инструментов. Для облегчения вызова наиболее важных действий часть команд меню дублируется кнопками-пиктограммами. Как и пункты меню, кнопки полосы инструментов могут быть доступными или запрещёнными.
- Рабочая область. В момент запуска системы рабочая область пуста, но после выполнения запроса или открытия файла данных в ней появляется полученная информация. Данные в системе могут быть оформлены в виде таблицы, отчета, диаграммы или карты, причем формат карты оказывается доступен только при условии привязки к географической основе одного из измерений отчета.
- Строка статуса. Эта строка находится в нижней части окна и содержит сообщения о текущем состоянии программы и результатах выполненных действий.
Этот раздел предназначен пользователям, которые методичному изучению всех команд программной среды предпочитают последовательное комплексное ознакомление с её возможностями на примере практических действий. Здесь будет рассмотрен обычный сеанс работы с системой многомерного анализа данных, а в последующем разделе предлагаемые системой действия обсуждаются более детально.
Для того чтобы начать обработку данных, требуется подключиться к некоторой базе, в которой имеются аналитические метаданные ИнфоВизора, и выбрать одну из предложенных информационных моделей. Для выполнения этой операции служит команда меню "База данных|Подключиться...".
В зависимости от того, была ли перед этим произведена настройка клиентского рабочего места на работу с файлом учётных записей, соединение с базой данных может выполняться по одному из двух сценариев.
1. Если специальная настройка не производилась, открывается первая страница диалогового окна "Подключение к информационной модели".
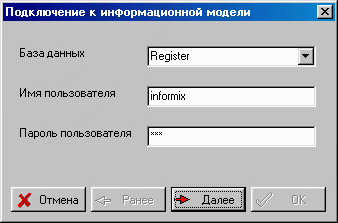
Первая страница стандартного окна подключения к информационной модели.
Выпадающий список "База данных" содержит перечисление всех прописанных на компьютере баз данных (источников данных ODBC и BDE). Если требуемой базы данных здесь нет, надо вначале прописать ее в стандартных утилитах настройки ODBC (ODBCAD32.EXE) и BDE (BDEADMIN.EXE). Если доступ к базе данных производится по паролю, регистрационное имя известного СУБД пользователя и его пароль должны быть указаны в соответствующих строках. После заполнения полей ввода можно нажать на кнопку "Далее". Если значения введены без ошибок, выполняется переход на вторую страницу диалога, в противном случае выдается сообщение об ошибке соединения с источником данных.
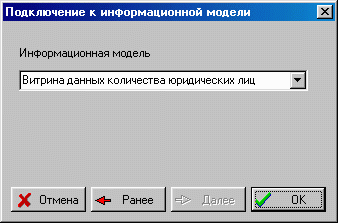
Вторая страница стандартного окна подключения к информационной модели.
На второй странице диалога требуется выбрать одну из информационных моделей, имеющихся в указанной базе данных, и нажать на кнопку "OK". Если в базе данных нет ни одной информационной модели, будет выдано соответствующее сообщение об ошибке.
2. Если на рабочем месте произведена специальная настройка файла учётных записей, подключение к информационной модели производится в упрощенной форме.
ПРИМЕЧАНИЕ. О порядке настройки см. руководство по использованию Редактора учётных записей.
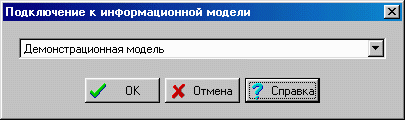
Подключение к информационной модели по упрощенному варианту.
В этом окне следует выбрать из комбинированного списка нужную информационную модель и нажать на кнопку "OK". Если с данного рабочего места выбранная информационная модель доступна без пароля, подключение произойдет сразу; в противном случае потребуется ввести регистрационное имя и пароль в ответ на приглашение системы.
В обоих рассмотренных случаях, если соединение с базой данных и подключение к информационной модели выполнились успешно, диалоговое окно подключения закрывается, а команда "База данных|Запрос..." становится доступной.
После подключения к информационной модели становится возможным выполнить команду меню "База данных|Запрос..." и перейти в режим построения многомерных запросов.

Окно построения многомерных запросов (пример для количественного анализа реестра юридических лиц).
В зависимости от выбранной модели количество и состав строк этого окна могут быть различными. На приведённом рисунке рассмотрена модель с пятью измерениями ("Время", "Расположение", "Вид деятельности", "Форма собственности" и "Организационно-правовая форма"), причём активными уровнями обобщения данных по этим измерениям являются, соответственно, "Год" (список лет, в течение которых вёлся статистический учёт), "Города и районы" (справочник административных единиц региона), "Вид деятельности" (список отраслей экономики), а, кроме того, общестатистические справочники форм собственности ("КФС") и организационно-правовых форм ("КОПФ"). Целью данной модели является нахождение количества юридических лиц в разрезе имеющихся измерений.
Принцип построения запросов заключается в выборе интересующих измерений (атрибутов) и наложении фильтров на их справочники. Например, желая узнать, сколько всего юридических лиц имелось в каждом городе или районе в 1998 году, следует выполнить следующие действия.
- Поставить галочки в индикаторах "Время" и "Расположение", то есть выбрать эти два измерения для анализа. Необходимо обратить внимание, что индикатор для измерения "Время" активен по умолчанию и не может быть очищен - это означает, что данный атрибут является в текущей модели обязательным. Действительно, отказ от его выбора приведет к тому, что запрос потеряет смысл. Обязательные атрибуты присутствуют практически во всех моделях.
- В списках уровней обобщения выбрать, соответственно, "Год" и "Города и районы" (во многих моделях часть измерений имеет по несколько уровней обобщения).
- Для атрибута "Время" нажать на первую кнопку из серии "Фильтр" - "Фильтр по набору". Откроется диалоговое окно, в котором из списка лет надо выбрать один или несколько элементов, соответствующих интересующим нас годам. Выберем 1998 год.
- Для атрибута "Расположение" нажать на третью кнопку из серии "Фильтр" - "Выбрать все", указав тем самым, что следует рассмотреть все возможные города и районы.
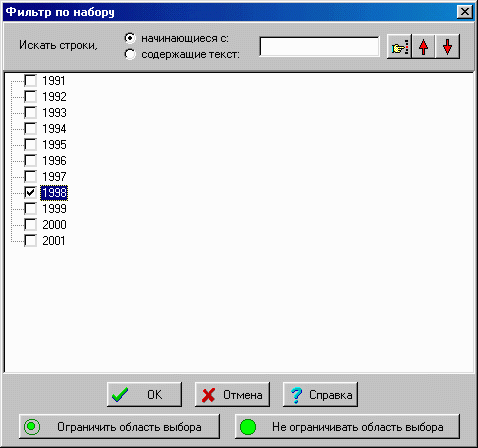
Окно установления фильтра по набору.
В результате перечисленных действий окно построения запроса примет следующий вид.

Окно построения многомерных запросов. Запрос построен и может быть запущен.
Построив запрос, необходимо нажать на кнопку "OK". Выполнение запроса отражается в специальном окне, где указывается количество выполненных SQL-выражений и число полученных значений. По окончании выполнения всех действий окно выполнения запроса принимает вид, показанный на рисунке: в строке "Статус" появляется отметка "Запрос выполнен". После этого можно нажать "OK" и перейти к обработке результатов.

Окно выполнения запроса.
Если выполненный запрос возвратил хотя бы одно значение, в рабочей области окна приложения выводятся полученные результаты. Результаты могут быть рассмотрены в форме таблицы, кросс-табличного отчёта, диаграммы и, в случаях привязки географических измерений к местности, информационной карты (перемещение между формами возможно с помощью ярлычков в нижней части рабочей области). Обработка результатов начинается с табличной формы.
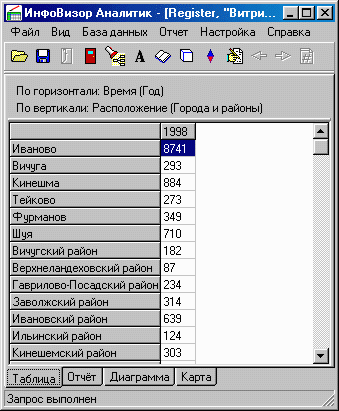
Табличная форма результатов выполнения запросов.
При демонстрации данных в форме таблицы можно выполнить сортировку строк или колонок по выбранному критерию. Предположим, что требуется отсортировать районы в нашем примере в порядке убывания количества юридических лиц в каждом из них. Для этого надо щелкнуть по правой кнопке мыши, поместив её указатель на колонку чисел (в данном случае единственную) или на её заголовок (метка года 1998). Откроется контекстное меню, содержащее две команды - "Сортировать по колонке" и "Сортировать по строке". При выборе команды сортировки по колонке откроется диалог параметров сортировки.
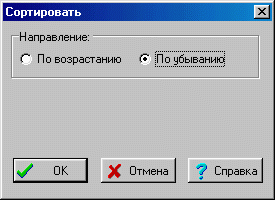
Окно параметров сортировки.
Здесь надо указать направление "По убыванию" и нажать на кнопку "OK". Пересортировка будет выполнена, а рабочая область примет следующий вид.
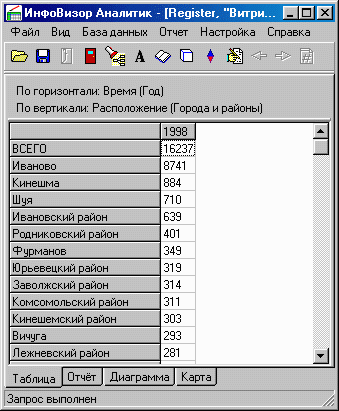
Вид рабочей области главного окна после сортировки по убыванию значений.
Сортировка может выполняться и по крайней левой колонке с именами районов и городов, причём как в алфавитном порядке, так и в порядке сортировки по умолчанию.
Чтобы вернуться к первоначальному варианту сортировки по колонкам и строкам, достаточно сделать двойной щелчок левой кнопкой мыши по левой верхней ячейке шапки таблицы.
Иногда случается, что построенный запрос содержит несколько больше информации, чем требуется для формирования отчёта. Чтобы не повторять уточнённый запрос к базе данных (выполнение запроса к большим базам может занимать существенное время и требовать значительных ресурсов), бывает удобно просто наложить фильтр на полученный массив результатов. Например, предположим, что для последующего построения графической диаграммы необходимо убрать итоговую строку "ВСЕГО" из списка городов и районов полученного нами отчёта.
Это возможно с помощью команды "Отчёт|Фильтр...". При запуске этой команды открывается диалоговое окно фильтра отчёта по атрибутам.
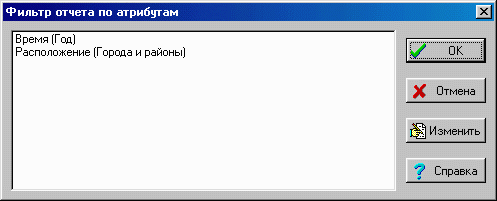
Окно фильтра отчёта по атрибутам.
В списке строк, занимающем большую часть диалогового окна, перечислены все участвующие в отчёте атрибуты с указанными (в скобках) уровнями обобщения данных по ним. Следует выбрать один из атрибутов (в нашем примере "Расположение") и нажать на кнопку "Изменить". Откроется диалоговое окно "Редактирование имён".
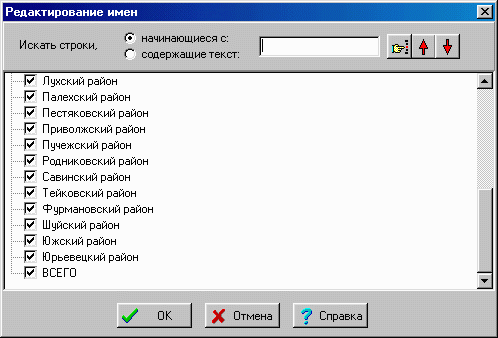
Окно редактирования имён.
Здесь, как и в окне фильтра по набору при построении запроса, все метки снабжены индикаторами активности. Убрав галочку в квадрате метки "ВСЕГО", мы тем самым исключаем эту метку из отчёта. После этого достаточно подтвердить действие нажатиями на кнопки OK в диалоговых окнах, или отказаться от изменений по кнопке "Отмена".
Кроме рассмотренной функции, окно редактирования имён обладает ещё одной возможностью - в нем можно менять названия меток для отчётов. Для этого надо выделить мышью требуемую метку и вторично щёлкнуть по её имени левой кнопкой манипулятора (аналогично тому, как переименовываются файлы с помощью стандартного приложения Windows Explorer). Наименование превращается в строку редактирования с курсором, и текст можно изменить (например, заменить метку "Иваново" на "Город Иваново").
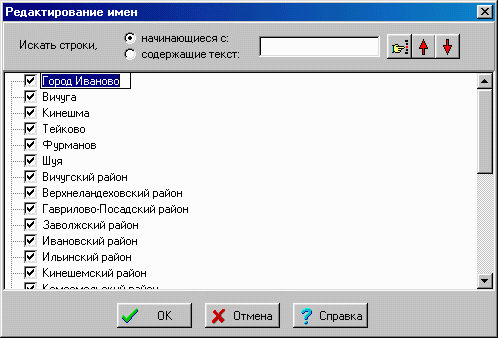
Переименование меток для отчёта.
Эта возможность особенно удобна тогда, когда названия некоторых меток оказываются очень длинными, так что их неудобно включать в легенду диаграммы или в шапку табличного отчёта. С помощью рассмотренной команды такие названия можно сократить, если сокращённый вариант будет понятен из контекста отчёта.
Большие массивы численной информации удобнее всего воспринимать в графической форме. Рассмотрим возможные способы построения диаграмм на материале полученного отчёта. Предполагается, что подготовительные действия (выполнение запроса к информационной модели, выведение из отчета метки "ВСЕГО" из списка городов и районов, а также сортировка по убыванию количественных значений) к этому моменту выполнены.
Переход по ярлычку "Диаграмма" внизу рабочей области главного окна вызывает рисование графического отчёта с учетом текущих настроек.
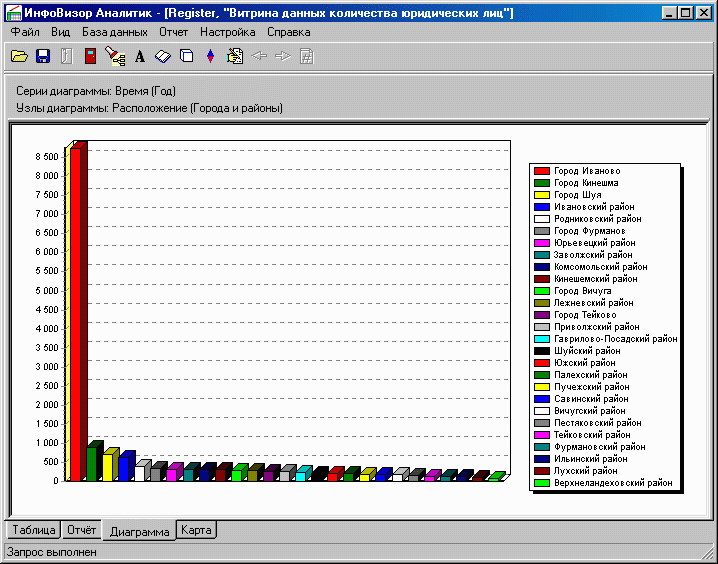
Столбиковая диаграмма.
Для изменения настроек можно воспользоваться командой "Отчёт|Оформление...". Поскольку режим диаграмм является текущим, окно оформления отчета откроется на странице диаграмм.
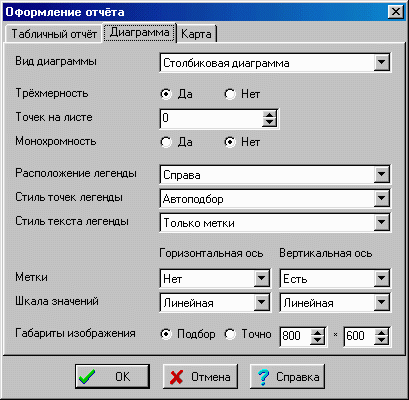
Страница диаграммы окна оформления отчёта.
Изменим значение комбинированного списка "Вид диаграммы" на "Круговую диаграмму", а "Стиль текста легенды" - на "Проценты и метки". После утверждения новых установок нажатием на кнопку OK рабочая область окна покажет новую форму диаграммы, построенной на тех же исходных данных.
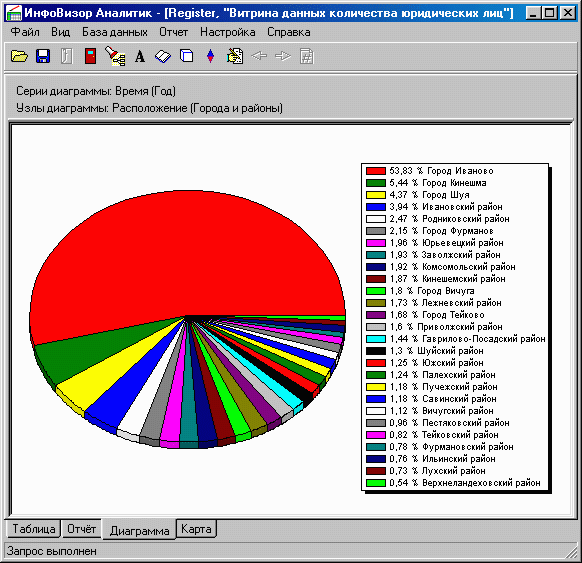
Круговая диаграмма.
Различные эксперименты с сочетанием настроек и данных отчёта позволят найти самый оптимальный вариант диаграммы для отражения полученной информации. Так, динамические ряды лучше всего выглядят в форме линейных графиков, небольшое количество сравнимых величин - в форме столбиковой диаграммы, а полный набор однородных элементов с большим разбросом показателей (как в нашем примере) - в форме круговой диаграммы. Иногда показательными являются интегральный и точечный графики.
В тех случаях, когда при построении многомерной модели была выполнена привязка территориального измерения к шаблону географической карты, становится доступным ярлык "Карта" в списке возможных форм отчёта. При щелчке по нему строится информационная карта, где объекты соответствующего слоя раскрашиваются по выбранному способу согласно данным текущего отчета.
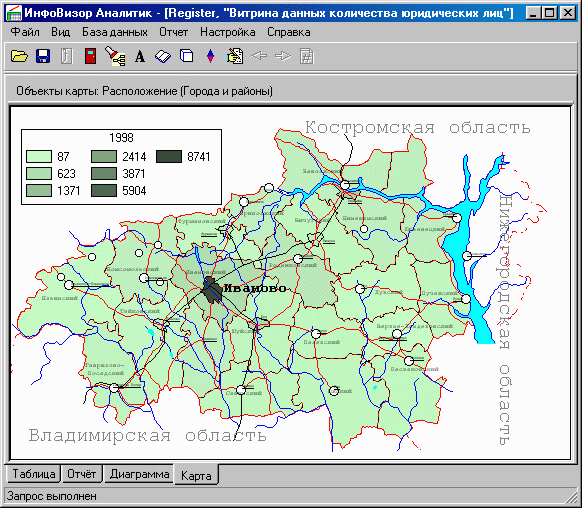
Информационная карта, закрашенная оттенками базового цвета.
Для изменения настроек можно снова воспользоваться командой "Отчёт|Оформление...". Поскольку режим карт является текущим, окно оформления отчета откроется на странице карты.
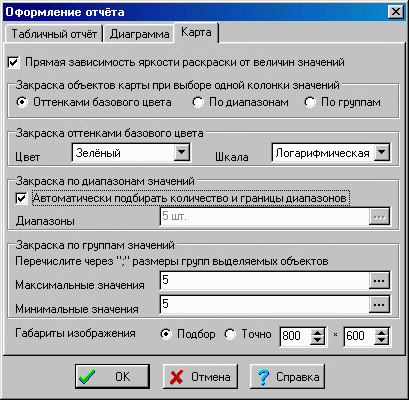
Страница карты окна оформления отчета.
Изменим здесь способ закраски объектов карты при выборе одной колонки значений на значение "По диапазонам", а в группе элементов управления "Закраска по диапазонам значений" очистим индикатор "Автоматически подбирать количество и границы диапазонов", с тем чтобы на карте было выделено 5 групп объектов. После утверждения сделанных изменений информационная карта примет следующий вид.
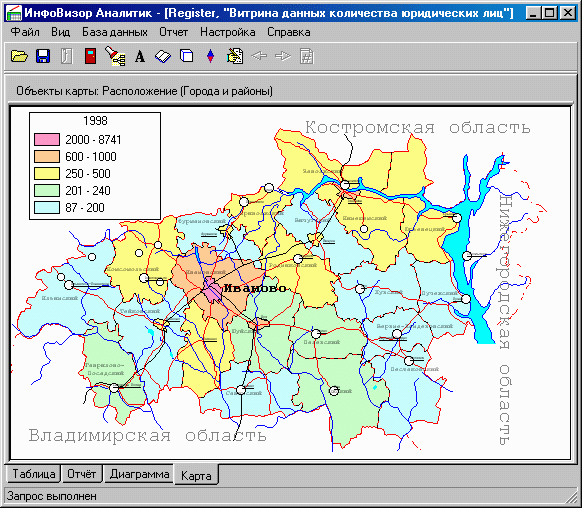
Информационная карта, раскрашенная по диапазонам значений.
Как и при настройке диаграмм деловой графики, здесь необходимо экспериментально подбирать настройки вывода информации на карту с целью наиболее наглядного отображения ситуации. Помимо трех способов закраски объектов карты при рассмотрении отчетов из одной колонки существует четвертый режим - по преобладающим значениям, который используется для визуализации отчетов, содержащих несколько колонок сравнимых величин. В этом способе объекты карты закрашиваются цветом той колонки, в которой для него имеется максимальное значение, а в легенде этим цветам ставятся в соответствие метки соответствующего измерения (например, имена кандидатов при анализе результатов выборов).
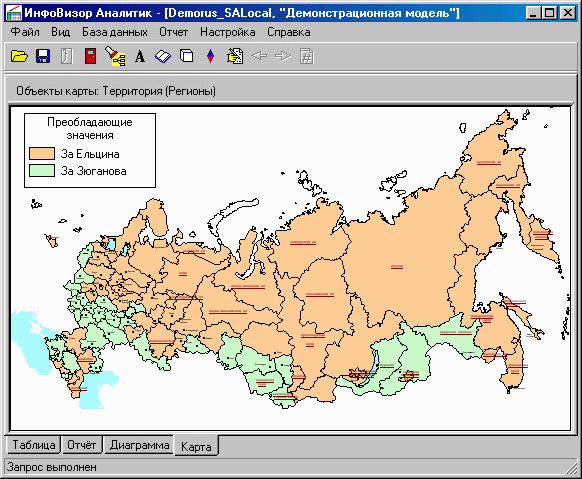
Информационная карта, раскрашенная по данным протокола избирательной комиссии.
Вид отчета в графической форме (диаграммы и карты) может быть настроен с помощью манипулятора мышь. Основные возможные действия перечислены в этом разделе.
- Для увеличения определенного участка диаграммы или карты следует нажать левую кнопку мыши в левом верхнем углу увеличиваемого участка и растянуть "резиновый прямоугольник" при нажатой кнопке манипулятора до правого нижнего угла.
- Для сдвига изображения следует воспользоваться правой кнопкой мыши, перетаскивая точку в области диаграммы или карты на нужное место при нажатой кнопке.
- Чтобы восстановить общий вид диаграммы или карты в первоначальном варианте, необходимо при нажатой левой кнопке мыши растянуть "резиновый прямоугольник" в направлении, обратном тому, которое используется при увеличении, - то есть от правого нижнего угла к левому верхнему. Такое действие может быть выполнено в любом участке рабочей области.
- В режиме географической карты для изменения положения и размеров окна легенды следует воспользоваться левой кнопкой мыши. С ее помощью можно перетащить легенду в любое место области карты, а кроме того изменить ее габариты, перетащив одну из границ легенды, подобно изменению размеров окон Windows. Если размеры легенды будут недостаточны для демонстрации всех ее строчек, нижние строки будут скрыты от пользователя. Рекомендуется располагать легенду так, чтобы все ее элементы в один или несколько столбцов были видны, притом что сама легенда не закрывала бы важную информацию на карте.
Усложним запрос к информационной модели. Выберем в окне формирования запроса три атрибута - "Время", "Расположение" и "Форма собственности", - и укажем для "Времени" и "Формы собственности" все возможные значения, а для "Расположения" - 6 крупных городов (Иваново, Вичуга, Кинешма, Тейково, Фурманов, Шуя) и итоговую графу "ВСЕГО".

Запрос из трёх измерений.
В результате выполнения этого запроса главное окно примет следующий вид.
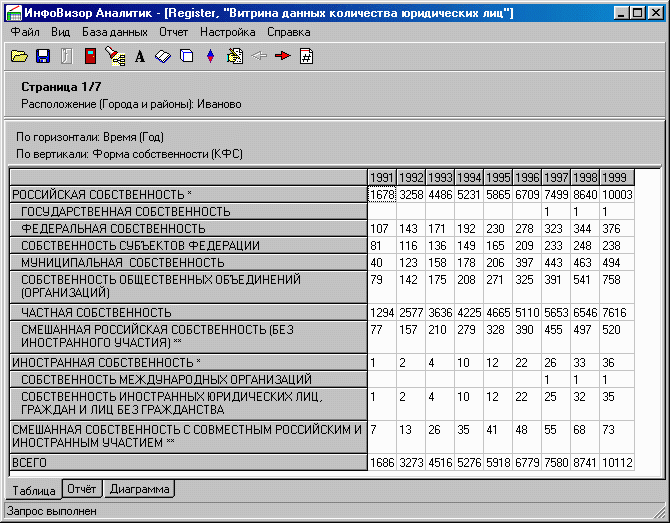
Результаты выполненного запроса по трём измерениям.
Отличие этого отчёта от предыдущих в том, что в верхней части рабочей области появилось сообщение: "Страница 1/7". Из-за того, что текстовые таблицы могут быть максимум двумерными, а горизонтальная и вертикальная оси заняты атрибутами "Время" и "Форма собственности", атрибут "Расположение" проявляется в многостраничности полученного отчёта. При этом первая страница соответствует метке "Иваново", а для перехода к другим страницам становятся доступными команды "Отчёт|Следующая страница" и "Отчёт|Выбор страницы" (команда "Отчёт|Предыдущая страница" пока не доступна, так как страница первая).
Команды перехода на следующую и предыдущую страницы делают возможным последовательный перебор всех семи страниц отчёта. Вызов команды выбора страницы нужен для адресного перехода к нужной части данных и приводит к появлению соответствующего диалогового окна.
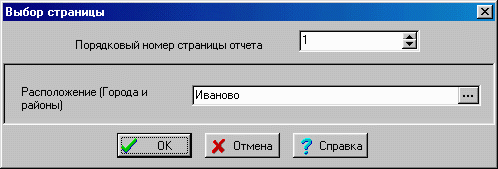
Диалоговое окно выбора страницы.
Здесь можно либо указать явно номер нужной страницы, либо зафиксировать нужные метки для атрибутов, не являющихся ни горизонтальной, ни вертикальной осями текущего отчёта. В рассмотренном трёхмерном случае таким атрибутом является только "Расположение (Города и районы)". Щелкнув мышью на кнопке с многоточием справа от имени города, можно перейти в окно выбора метки.
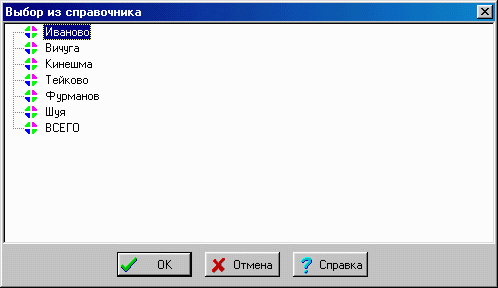
Окно выбора из справочника.
Выберем город (например, Кинешму) и нажмём "OK". Диалоговое окно выбора страницы укажет, что этому городу соответствует третья страница отчёта, и можно будет перейти непосредственно на неё.
Однако выбранные по умолчанию направления осей отчёта не всегда оказываются самыми удобными: например, для построения графических изображений. В описанном случае представляется удобным для каждой формы собственности в отдельности сформировать диаграмму из нескольких линейных графиков по времени, каждый из которых соответствует определенному городу. Чтобы получить такие отчёты, необходимо сделать "Время" вертикальной осью отчёта, а "Расположение" - горизонтальной. Такое действие возможно посредством команды "Отчёт|Ориентация".
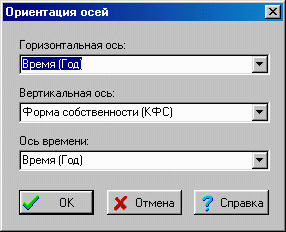
Диалоговое окно ориентации осей отчёта.
Выберем для горизонтальной оси "Расположение (Города и районы)", а для вертикальной "Время (Год)", и нажмём на "OK". Тогда отчёт изменится.
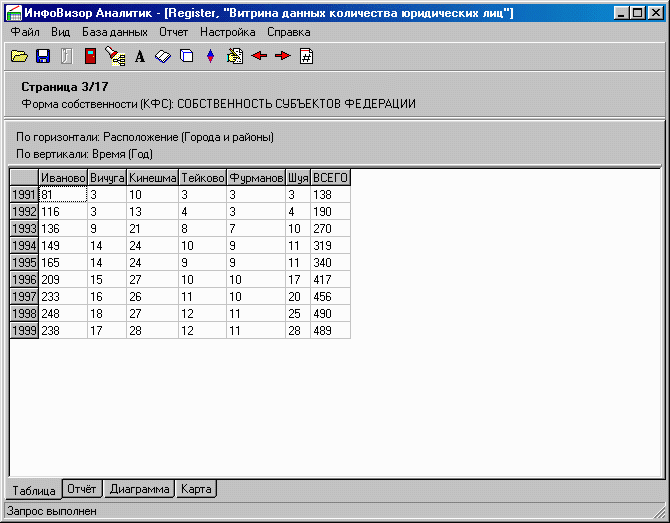
Перестроенный отчёт в табличной форме.
Из полученных таблиц очевидно, что значения в колонках "Иваново" и "ВСЕГО" на порядок больше, чем для прочих городов. Чтобы графики были читаемыми, эти две колонки нужно демонстрировать на отдельных листах, поэтому исключим их из отчета с помощью команды "Отчёт|Фильтр...", а информацию для остальных городов выведем в графической форме.
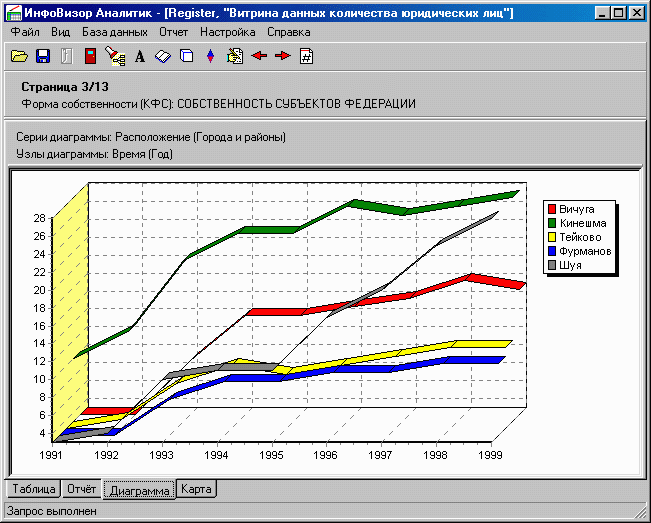
Перестроенный отчет в графической форме.
Как запросы к базам данных (Настройки сеанса), так и сформированные отчёты можно сохранять в виде локальных файлов. Если воспользоваться командой "Файл|Сохранить..." в режимах "Таблица" или "Отчёт", окно сохранения файлов окажется следующего вида.
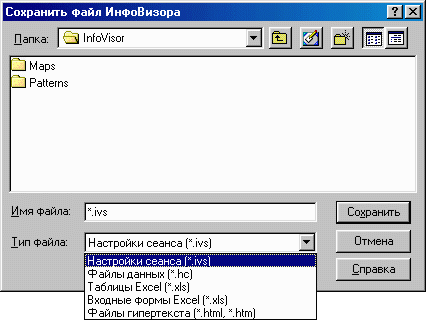
Окно сохранения файла ИнфоВизора для текстовых режимов отчета.
Отличительной особенностью окна сохранения файла в режимах "Диаграмма" и "Карта" является то, что вместо типов "Таблицы Excel" и "Файлы гипертекста" присутствуют графические форматы.
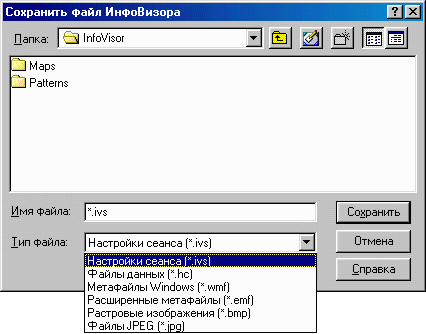
Окно сохранения файла ИнфоВизора для графических режимов отчета.
Файлы настроек сеанса (*.ivs) и файлы данных (*.hc) могут затем открываться в системе ИнфоВизор Аналитик для продолжения своей обработки. Отличие заключается в том, что файлы настроек сеанса хранят параметры подключения к базе данных и построенный запрос, то есть при их повторном использовании исходная база данных должна быть доступна для этого рабочего места. Файлы данных, в свою очередь, хранят сами блоки полученных значений, поэтому они могут использоваться в локальном режиме без повторного подключения к базе данных.
Комплекс ИнфоВизор предлагает три способа наполнения баз данных.
- Из существующих БД с помощью системы ИнфоВизор Интегратор по подготовленным сценариям загрузки данных. Этот способ является основным и предусматривает наличие баз данных - источников, сведения из которых однократно или периодически пополняют центральное хранилище данных.
- Оперативная загрузка и редактирование данных из системы ИнфоВизор Навигатор. Этот способ возможен при наличии в БД навигационных метаданных и удобен для управления детализированными данными.
- Табличная загрузка численной информации через формы ввода. Этот способ возможен при наличии в БД аналитических метаданных, допускающих редактирование информации (метаданные формируются в системе ИнфоВизор OLAP-Дизайнер). Форма ввода может быть сохранена в формате таблицы Excel (*.xls) из системы ИнфоВизор Аналитик и передана для заполнения на любую рабочую станцию, где имеется установленный продукт Excel. Заполненная форма ввода может загружаться в БД с помощью системы ИнфоВизор Комбайнер.
Реализация третьего способа должна контролироваться администратором информационной системы и содержит несколько последовательных шагов, которые составляют цельную технологию.
- В системе ИнфоВизор Аналитик строится запрос, в ответ на который должны быть получены искомые данные. На момент выполнения запроса самих этих данных в базе может не быть, или они могут иметься не полностью, поэтому отчет может оказаться пустым. Чтобы пустые ячейки не были автоматически исключены из отчета, рекомендуется снять индикаторы состояния "Скрывать отсеянные терминальные узлы" для обеих осей в окне оформления отчета. Следует помнить, что загрузка данных может производиться только в те области многомерной информационной модели, для которых разрешено редактирование.
- Полученная кросс-таблица сохраняется в виде формы ввода Excel.
- Сохраненный файл передается для заполнения тому, кто владеет соответствующей информацией. После заполнения в среде Excel этот же файл возвращается администратору информационной системы на то рабочее место, где была сохранена форма ввода (шаг 1).
Примечание: Если загрузка заполненной формы в базу данных должна быть выполнена с другого рабочего места, на нем должен быть создан псевдоним (alias) БД с точно таким же именем, как и тот, к которому была подключена система ИнфоВизор Аналитик во время построения формы ввода.
- Заполненная форма открывается в системе ИнфоВизор Комбайнер и загружается в базу данных. О возможных ошибках во время загрузки можно узнать по системному журналу этой программы.
Большинство команд главного меню дублируются кнопками, которые могут быть выведены в полосу инструментов. Сама полоса инструментов является настраиваемой, то есть пользователь может в соответствии со своими предпочтениями расположить в желаемом порядке нужные кнопки (см. пункт меню "Настройка|Полоса инструментов..."). При описании команд меню, для которых имеется соответствующая кнопка, её изображение указывается рядом с названием пункта меню.
Команды этого подменю предназначены для управления файлами запросов (настроек сеанса), данных (разультатов выполненных запросов) и отчётов, а также для управления возможностями печати.
Запросы к базам данных (Настройки сеанса) и результаты запросов (Файлы данных), сохраненные в виде файлов, могут быть загружены для продолжения обработки с помощью этой команды. При ее вызове открывается стандартное окно открытия файла.
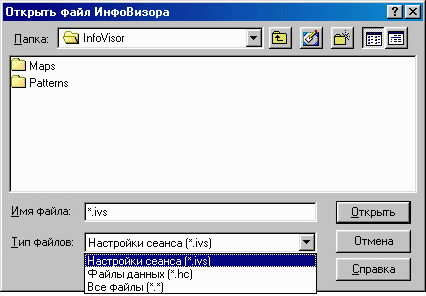
Окно открытия файла ИнфоВизора.
Отличие между файлами настроек сеанса и файлами данных заключается в том, что первые хранят параметры подключения к базе данных и сам построенный запрос, то есть при их повторном использовании исходная база данных должна быть доступна для этого рабочего места. Вторые, напротив, хранят сами блоки полученных значений, поэтому они могут использоваться в локальном режиме без повторного подключения к базе данных.
Если открывается файл настроек сеанса, происходит подключение к информационной модели в той базе данных, которая была открыта в момент сохранения файла. Если перед этим какая-то информационная модель уже была открыта, будет выдано предупреждение о том, что открытие файла настроек сеанса прервёт сеанс работы с текущей информационной моделью. Если соединение произошло успешно, в заголовке главного окна указываются названия базы данных и информационной модели, а также становится доступной команда "База данных|Запрос...". Если файл настроек сеанса был успешно расшифрован, но соединение с базой данных выполнить не удалось, будет выдано сообщение о том, что файл настроек открыт, но соединение с источником данных не состоялось.
При открытии файла данных текущее соединение с базой данных, если оно установлено, не разрывается, но рабочая область главного окна заполняется данными из выбранного файла. При этом становятся доступны команды управления отчётами из подменю "Отчёт".
Запросы к базам данных (Настройки сеанса), результаты запросов (Файлы данных) и построенные отчеты могут быть сохранены в файлах с помощью этой команды. При ее вызове открывается стандартное окно сохранения файла.
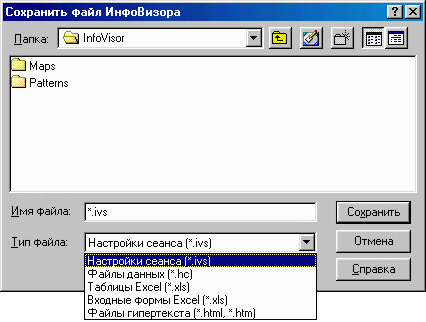
Окно сохранения файла ИнфоВизора.
Файлы настроек сеанса можно сохранять после подключения к определенной информационной модели в определенной базы данных и построения запроса к этой модели. Параметры подключения к базе и построенный запрос будут сохранены в этом файле.
Файлы данных могут сохраняться после выполнения запроса к информационной модели. Полученные данные будут сохранены в этом файле без информации о том, из какой базы и с помощью какого запроса они были получены.
Кроме того, текущее содержимое рабочей области может быть сохранено в одном из стандартных форматов для формирования отчётов. Для табличных отчётов такими форматами являются таблицы Excel (*.xls) и файлы гипертекста (*.html, *.htm), а для графических - стандартные растровые (*.bmp, *.jpg) и векторные (*.wmf, *.emf) форматы. Экспорт отчётов в формат Excel выполнен через механизм OLE, поэтому возможен только при наличии установленного на клиентской станции продукта Excel.
Если команда сохранения файла выполняется при наличии подключения к БД и при выводе отчета в табличной форме, файл может быть также сохранен в виде формы ввода Excel. Эта возможность используется как один из способов наполнения баз данных из внешних источников.
Эта команда предназначена для установок возможностей печати. При её вызове открывается окно настройки принтера.
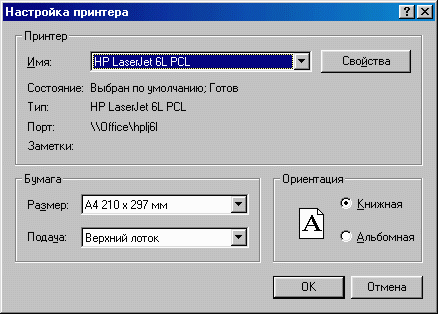
Окно настройки принтера.
В верхнем комбинированном списке этого окна следует выбрать нужный принтер из множества драйверов, установленных в операционной системе. При открытии окна выбранным, как правило, является принтер системы по умолчанию. Настройка свойств выбранного принтера по кнопке "Свойства" ("Properties") является индивидуальной для каждого драйвера. Подтверждение сделанных изменений осуществляется с помощью кнопки "OK".
Эта команда предназначена для вывода на печать текущего содержимого рабочей области главного окна. При ее вызове открывается окно печати.
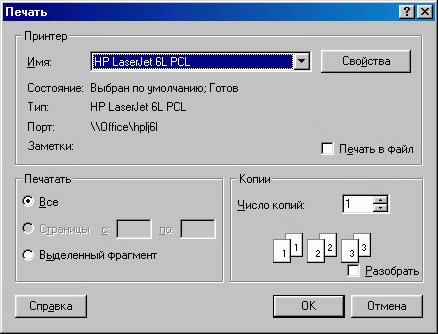
Окно печати.
Здесь, как и в окне установок принтера, можно выбрать принтер и настроить его свойства. Кроме того, можно выбрать возможность печати в файл (для последующей распечатки) и указать количество копий отчета. После нажатия кнопки OK процедура печати будет активизирована с указанными настройками.
Примечание. В текущей версии только табличная форма отчета может печататься непосредственно из системы. Для печати гипертекстового отчета, диаграммы или карты сохраните отчет в форме документа или изображения и распечатайте его из другой программы.
При вызове этой команды работа с системой заканчивается, а главное окно приложения закрывается.
Команды этого подменю предназначены для управления видом главного окна системы.
Эта команда является переключателем, то есть если слева от неё отсутствует индикатор активности (галочка), при вызове команды он появляется; и наоборот, если индикатор активности установлен, при вызове команды он сбрасывается. Если переключатель активен, под строкой главного меню окна системы имеется полоса пиктограмм-инструментов, дублирующих основные команды главного меню. Пользоваться полосой инструментов удобно для ускорения вызова часто используемых команд. Однако, если, например, требуется увеличить размер рабочей области окна, панель инструментов может быть отключена. Для этого можно сбросить переключатель повторным вызовом команды.
Эта команда является переключателем, то есть если слева от неё отсутствует индикатор активности (галочка), при вызове команды он появляется; и наоборот, если индикатор активности установлен, при вызове команды он сбрасывается. Если переключатель активен, в нижней части главного окна системы имеется строка статуса, в которой комментируется текущее состояние системы. Это может быть удобно для отслеживания результатов выполненных команд. Однако, если, например, требуется увеличить размер рабочей области окна, строка статуса может быть отключена. Для этого можно сбросить переключатель повторным вызовом команды.
Команды этого подменю обеспечивают доступ к данным для анализа, которые накоплены в базах данных и могут быть рассмотрены с помощью построенных администраторами системы информационных моделей.
Эта команда предназначена для открытия информационной модели в базе данных, которая настроена для использования с помощью системы ИнфоВизор Аналитик. Она доступна, когда в системе отсутствует подключение к какой-либо базе данных. Если команда недоступна, закройте текущее соединение с помощью команды "База данных|Отключиться" и повторите вызов.
В зависимости от того, была ли перед этим произведена настройка клиентского рабочего места Редактором учётных записей, соединение с базой данных может выполняться по одному из двух сценариев.
1. Если специальная настройка не производилась, открывается первая страница диалогового окна "Подключение к информационной модели".
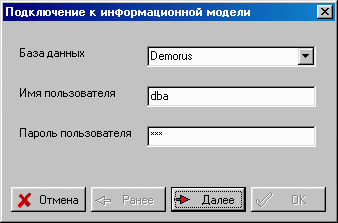
Первая страница стандартного окна подключения к информационной модели.
Выпадающий список "База данных" содержит перечисление всех прописанных на компьютере баз данных (источников данных ODBC и BDE). Если требуемой базы данных здесь нет, надо вначале прописать ее в стандартных утилитах настройки ODBC и BDE (свяжитесь с администратором информационной системы для получения инструкций на этот счёт). Если доступ к базе данных производится по паролю, регистрационное имя известного СУБД пользователя и его пароль должны быть указаны в соответствующих строках. После заполнения полей ввода можно нажать на кнопку "Далее". Если значения введены без ошибок, выполняется переход на вторую страницу диалога, в противном случае выдается сообщение об ошибке соединения с источником данных.
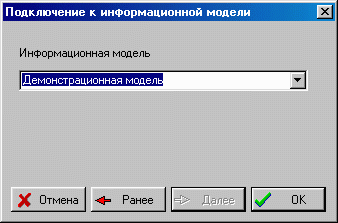
Вторая страница стандартного окна подключения к информационной модели.
На второй странице диалога требуется выбрать одну из информационных моделей, имеющихся в указанной базе данных, и нажать на кнопку "OK". Если в базе данных нет ни одной информационной модели, будет выдано соответствующее сообщение об ошибке.
2. Если на рабочем месте произведена специальная настройка с помощью Редактора учётных записей, подключение к информационной модели производится по упрощенному сценарию.
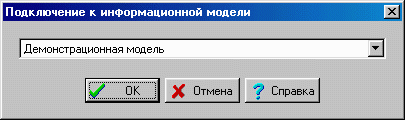
Подключение к информационной модели по упрощенному варианту.
В этом окне следует выбрать из комбинированного списка нужную информационную модель и нажать на кнопку "OK". Если с данного рабочего места выбранная информационная модель доступна без пароля, подключение произойдет сразу; в противном случае потребуется ввести регистрационное имя и пароль в ответ на приглашение системы.
В обоих рассмотренных случаях, если соединение с базой данных и подключение к информационной модели выполнились успешно, диалоговое окно подключения закрывается, а команда "База данных|Запрос..." становится доступной.
Эта команда предназначена для закрытия соединения с информационной моделью. Она доступна, когда система подключена к какой-либо базе данных. При её вызове соединение разрывается, и команда "База данных|Подключиться..." снова становится доступной.
Эта команда предназначена для построения многомерных запросов к информационным моделям. Она доступна, когда система подключена к какой-либо базе данных. Если команда недоступна, установите соединение с информационной моделью с помощью команды "База данных|Подключиться..." или откройте сохраненный файл настроек сеанса (*.ivs) с помощью команды "Файл/Открыть...".
При вызове команды открывается окно построения запросов, вид которого зависит от выбранной информационной модели.

Пример окна построения многомерных запросов.
В зависимости от выбранной модели количество и состав строк этого окна могут быть различными. Каждая строка соответствует информационному измерению модели и содержит комбинированный список соответствующих уровней обобщения данных.
Принцип построения запросов заключается в выборе интересующих измерений (атрибутов) и наложении фильтров на их справочники. Выбор атрибута производится отметкой индикатора состояния слева от его названия. Следует иметь в виду, что некоторые атрибуты в информационных моделях по смыслу могут быть обязательными, то есть их выбор является обязательным условием корректности запроса. Индикаторы выбора для таких атрибутов активны по умолчанию, очистить их нельзя. В данном примере обязательным атрибутом является "Время", так как модель предназначена для ретроспективного анализа данных, то есть запрос количества юридических лиц без указания времени, к которому он относится, не имеет смысла.
В правой части окна построения запроса для каждого атрибута имеются кнопки установления фильтра по одному из четырёх вариантов.
1. Фильтр по набору.
При нажатии на эту кнопку появляется окно, содержащее список возможных значений активного уровня обобщения соответствующего атрибута - справочник этого уровня обобщения. Выбрать из набора возможных уровней обобщения один активный можно в выпадающем списке уровней обобщения, который имеется для каждого атрибута. Список значений в разных случаях может быть либо простым, либо иерархическим, или древовидным. Слева от каждого элемента справочника имеется индикатор состояния. Установление фильтра по набору заключается в отметке индикаторов для тех элементов, информация по которым должна быть получена в результате выполнения запроса. Поэтому этот режим установки фильтра следует использовать тогда, когда в запросе требуется указать только часть элементов справочника.
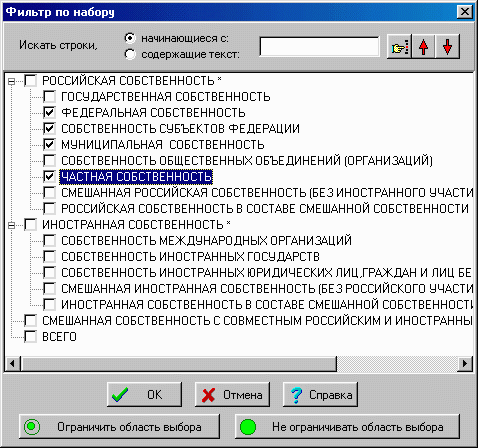
Окно построения фильтра по набору.
Отметка и очистка индикаторов для отдельных элементов выполняется левой кнопкой мыши. Кроме того, чтобы отметить или очистить весь приведенный список, можно воспользоваться контекстным меню, нажав правую кнопку мыши на одном из его элементов. Команда "Отметить все" проставит галочки около всех элементов списка; команда "Очистить все" удалит все сделанные отметки; команда "Общий реверс" очистит отмеченные индикаторы состояния и отметит очищенные.
Для иерархических справочников контекстное меню содержит дополнительные команды, позволяющие отмечать отдельные ветви иерархии. Если выделить левой кнопкой мыши вершину некоторой ветви (например, "РОССИЙСКАЯ СОБСТВЕННОСТЬ") и нажать, указав курсором на эту строку, на правую кнопку манипулятора, из появившегося контекстного меню можно выбрать команды "Отметить ветвь" (активизация индикаторов для всех элементов, входящих в ветвь "РОССИЙСКАЯ СОБСТВЕННОСТЬ"), "Очистить ветвь" (очистка индикаторов этой ветви) и "Реверс ветви" (замена очищенных индикаторов выделенными и наоборот).
В некоторых случаях справочник уровня обобщения атрибута может быть достаточно большим, что затрудняет работу с ним. Для решения этой задачи предназначена кнопка "Ограничить область выбора" в нижней части окна установки фильтра по набору. При нажатии на эту кнопку открывается окно "Ограничение области выбора".
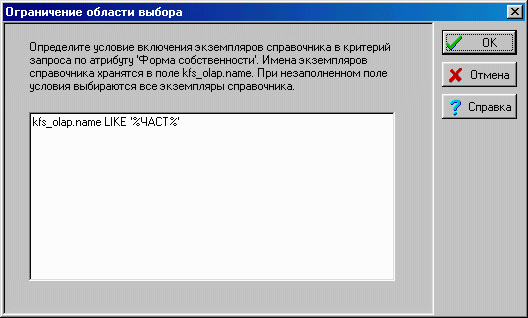
Окно ограничения области выбора.
Здесь можно указать условие на языке SQL, в результате которого в окне установки фильтра по набору будут показаны только удовлетворяющие этому условию элементы. Следует обратить внимание на то, что окно ограничения области выбора вызывается автоматически при нажатии на кнопку "Фильтр по набору" для тех атрибутов, справочники уровней обобщения которых являются достаточно большими (более 1000 значений). Это делается для того, чтобы избежать ненужных задержек, с которыми связана загрузка больших справочников. Если, несмотря на это, требуется рассмотреть такой большой справочник полностью, следует нажать в окне ограничения области выбора на кнопку "Отмена".
Восстановить прежний вид окна можно, нажав на кнопку "Не ограничивать область выбора".
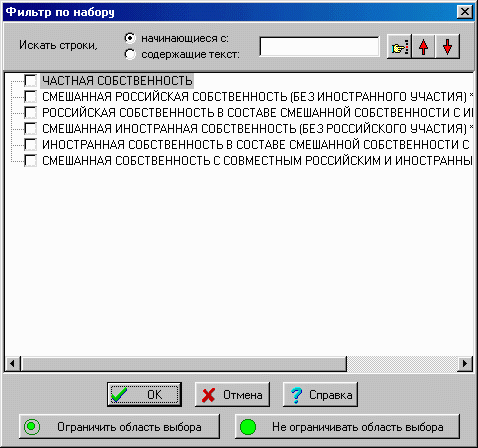
Окно построения фильтра по набору после ограничения области выбора.
В верхней части окна построения фильтра по набору присутствуют элементы управления, предназначенные для организации поиска. Для поиска названия, содержащего некоторую подстроку, необходимо ввести эту подстроку в поле ввода, указать, начинается ли искомое название с этой подстроки или просто содержит её, и нажать на одну из трёх кнопок поиска. Кнопка "Поиск с начала списка" позволит найти первый удовлетворяющий условию поиска элемент списка, независимо от того, какой элемент в данный момент является текущим. Кнопка "Выше" выполняет поиск от элемента, предшествующего текущему, в направлении начала списка. Кнопка "Ниже" выполняет поиск от элемента, следующего за текущим, в направлении конца списка.
Кроме указанной возможности текстового поиска, в справочнике реализован механизм быстрого поиска, с помощью которого можно быстро найти элемент справочника, начинающийся с определенного набора букв. Для использования быстрого поиска необходимо перейти в область списка и быстро набрать на клавиатуре первые буквы названия. Если соответствующая строка есть ниже по списку относительно текущего элемента, она станет активной; в противном случае поиск будет произведён с начала списка.
2. Фильтр по условию.
При нажатии на эту кнопку открывается окно, аналогичное окну ограничения области выбора, которое рассматривалось выше. В окне построения фильтра по условию требуется написать условие на языке SQL, которому должны будут удовлетворять выбранные в запросе элементы этого справочника. Подобным методом установления фильтра следует пользоваться, когда формальное условие выбора элементов справочника очевидно и поддается простому описанию. Кроме того, к этому методу следует обращаться подготовленным пользователям, знакомым с основами языка SQL.
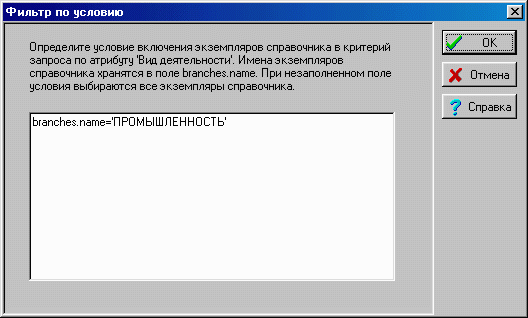
Окно построения фильтра по условию.
3. Выбрать все.
Этот метод построения фильтра включает в него весь справочник целиком. Следует просто нажать на соответствующую кнопку установления фильтра для активизации этого метода. Данный метод может использоваться достаточно часто для построения запросов по всем элементам справочника.
4. Очистить фильтр.
Если нажать на эту кнопку, все отметки, сделанные при построении фильтра для соответствующего справочника, будут очищены. Естественно, применять этот режим для выбранного в запросе атрибута (отмеченного галочкой) не имеет смысла, так как это было бы равноценно тому, что этот атрибут в запросе не выбран. Поэтому очистка фильтра является вспомогательной возможностью, которой иногда удобно пользоваться при построении запроса. Например, чтобы установить новый фильтр для атрибута, бывает полезно вначале удалить все отметки, сделанные перед этим.
В результате установки фильтра для выбранных в запросе атрибутов окно построения запроса принимает следующий вид.

Пример подготовленного запроса к информационной модели.
Построив запрос, необходимо нажать на кнопку OK. Выполнение запроса отражается в специальном окне, где указывается количество выполненных SQL-выражений и число полученных значений. По окончании выполнения всех действий окно выполнения запроса принимает вид, показанный на рисунке: в строке "Статус" появляется отметка "Запрос выполнен". После этого можно нажать OK и перейти к обработке результатов.

Окно выполнения запроса.
Если выполненный запрос возвратил хотя бы одно значение, в рабочей области окна приложения выводятся полученные результаты. Результаты могут быть рассмотрены в форме таблицы, кросс-табличного отчёта, диаграммы и, в случае привязки одного из измерений отчета к географической основе, карты (перемещение между формами возможно с помощью ярлычков в нижней части рабочей области). Обработка результатов начинается с табличной формы. Управление видом отчетов производится с помощью команд меню "Отчёт", а также с помощью контекстного меню, которое вызывается при нажатии на правую кнопку мыши в режиме таблиц (см. раздел "Установление порядка сортировки в отчётах" в главе "Примеры выполнения основных действий"). Кроме того, при рассмотрении графических отчетов можно пользоваться манипулятором мышь для настройки изображения (см. раздел "Управление видом диаграмм и информационных карт" в главе "Примеры выполнения основных действий").
Команды этого подменю предназначены для обработки результатов выполненного запроса и оформления полученных массивов данных.
Эта команда позволяет настроить параметры шрифта для текущего режима демонстрации данных. При ее выборе открывается стандартное окно настройки шрифта.
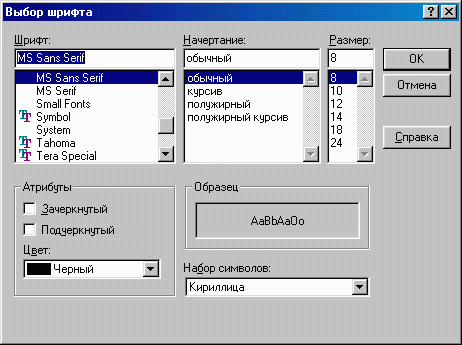
Окно настройки шрифта.
Подтверждение сделанных изменений выполняется нажатием на кнопку "OK", отказ - нажатием на кнопку "Отмена".
Эта команда предназначена для настройки отчетов, сформированных на основе результатов выполненных запросов. При вызове этой команды открывается диалоговое окно оформления отчета. В зависимости от того, какой вид отчета активен в момент вызова команды, это окно открывается на первой (для режимов "Таблица" и "Отчёт"), второй (для режима "Диаграмма") или третьей странице (для режима "Карта").
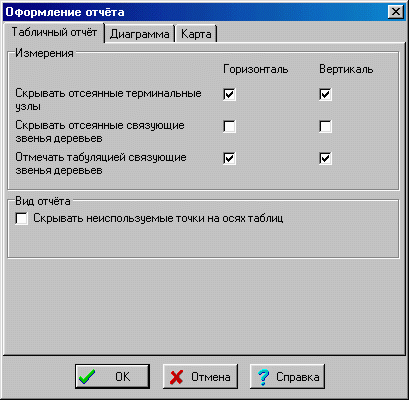
Первая страница окна оформления отчёта.
На странице оформления табличного отчёта имеется шесть индикаторов состояния, с помощью которых можно активизировать или отменить три возможности - "Скрывать отсеянные терминальные узлы", "Скрывать отсеянные связующие звенья деревьев" и "Отмечать табуляцией связующие звенья деревьев", - для горизонтальной и вертикальной осей отчета в отдельности. Седьмой индикатор "Скрывать неиспользуемые точки на осях таблиц" является общим для обеих осей.
Активированная возможность "Скрывать отсеянные терминальные узлы" позволяет автоматически исключать из отчета те метки на его горизонтальной или вертикальной оси, для которых по результатам выполненного запроса не получено ни одного значения. Если измерение, представленное такой осью, является простым списком, эта возможность действительна для каждого его элемента. Если измерение является иерархическим, она действительна для терминальных элементов иерархии, то есть тех, которые не являются корневыми для других элементов. В противном случае для того, чтобы скрыть нетерминальные узлы иерархического списка, необходимо задействовать и следующую возможность.
Активированная возможность "Скрывать отсеянные связующие звенья деревьев" позволяет автоматически исключать из отчета те узловые метки иерархических измерений, для которых по результатам выполненного запроса не получено ни одного значения. Таким образом, эта возможность имеет значение только для иерархических, или древовидных измерений, и действует в паре с предыдущей возможностью.
Активированная возможность "Отмечать табуляцией связующие звенья деревьев" позволяет представлять иерархическое измерение в шапке табличного отчёта в виде табулированного списка. Если эта возможность отменена, список меток в шапке отчёта показывается без отступов. Эта возможность также имеет значение только для иерархических, или древовидных измерений.
Активированная возможность "Скрывать неиспользуемые точки на осях таблиц" (единая для обеих осей отчета) позволяет установить автоматическое исключение из отчета пустых экземпляров объединенных измерений. Рекомендуется очищать этот индикатор при создании форм ввода для последующего заполнения в Excel и загрузки в БД через систему ИнфоВизор Комбайнер (см. раздел "Использование форм ввода Excel для наполнения баз данных" в главе "Примеры выполнения основных действий").
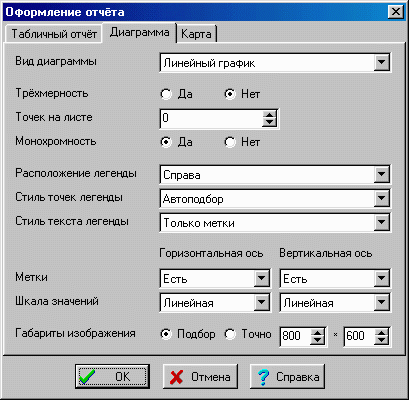
Вторая страница окна оформления отчёта.
На странице оформления диаграммы имеются элементы управления, которые позволяют настраивать генерацию диаграмм деловой графики.
Комбинированный список "Вид диаграммы" даёт возможность выбрать одну из пяти возможных форм: линейный график, столбиковая диаграмма, интегральный график, точечный график, круговая диаграмма. В зависимости от имеющихся значений в разных ситуациях бывает удобно использовать ту или иную форму. Например, для демонстрации зависимости каких-либо переменных от времени часто используются линейный, интегральный или точечный графики.
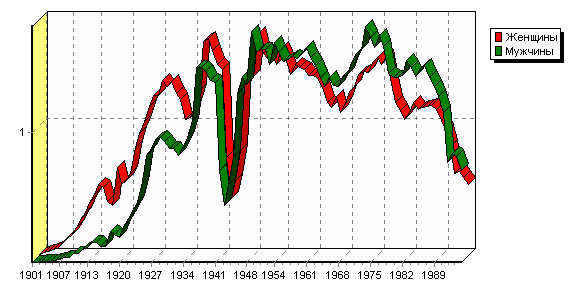
Линейный график. Процентное распределение населения по возрастам (зависимость от года рождения).
Если переменные рассматриваются в зависимости от какого-то другого параметра, можно воспользоваться столбиковой диаграммой.
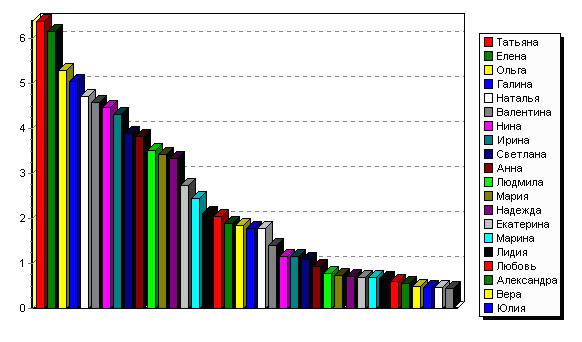
Столбиковая диаграмма. Сравнение распространенности женских имён (в %).
В ряде случаев наибольшей наглядности можно добиться, если воспользоваться формой круговой диаграммы.
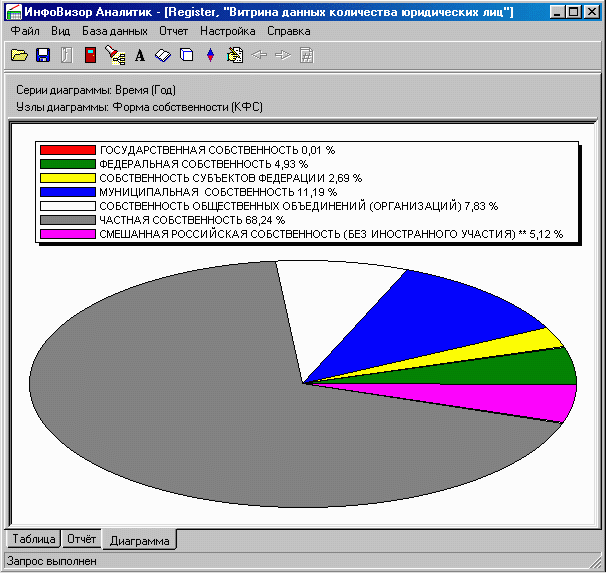
Круговая диаграмма. Количество юридических лиц, зарегистрированных в регионе по различным формам российской собственности.
Две радиокнопки "Трёхмерность" дают возможность показать построенную диаграмму в трёхмерном ("Да") или двумерном ("Нет") варианте.
Элемент ввода "Точек на листе" предоставляет возможность разбиения каждой страницы диаграммы на несколько листов с фиксированным количеством точек на каждом листе. По умолчанию значение этого параметра - 0, что означает отсутствие ограничения. Если задать здесь любое целое положительное значение, страница диаграммы будет разбита на необходимое количество листов, а для перехода между листами в рабочей области главного окна при демонстрации диаграммы появится комбинированный список "Выбор листа диаграммы".
Две радиокнопки "Монохромность" позволяют показывать диаграмму в чёрно-белом ("Да") или цветном ("Нет") режиме.
Комбинированный список "Расположение легенды" позволяет указать место, в которое будет помещена легенда диаграммы: слева, справа, вверху, внизу. Если выбрано значение "Нет", легенда в диаграмме не показывается.
Комбинированный список "Стиль точек легенды" регулирует содержимое легенды построенной диаграммы. В большинстве ситуаций достаточно выбранной по умолчанию возможности "Автоподбор". Но иногда приходится явно указывать стиль "Серии", "Узлы" или "Последние узлы". В частности, если демонстрируется зависимость одной переменной от времени в виде линейного графика, обычно более наглядно показывать в диаграмме серии (имена переменных), а не выбранные по умолчанию узлы (точки на оси времени).
Комбинированный список "Стиль текста легенды" также предназначен для управления содержимым легенды. Кроме текстовых меток, обозначающих элементы измерений, иногда имеет смысл показывать в легенде соответствующие им значения или проценты относительно суммы всех значений.
Комбинированные списки "Метки" выполнены отдельно для горизонтальной и вертикальной осей. Значение "Есть" означает наличие меток по соответствующей оси, значение "Нет" - их отсутствие.
Комбинированные списки "Шкала значений" также существуют отдельно для горизонтальной и вертикальной осей. По умолчанию для обеих осей установлена линейная шкала, но иногда удобно установить логарифмическую шкалу.
Строка "Габариты изображения" предназначена для настройки размеров графической области. Если активна радиокнопка "Подбор", изображение занимает все свободное место рабочей области главного окна. Если выбрана радиокнопка "Точно", размеры диаграммы определяются установленными здесь же габаритами.
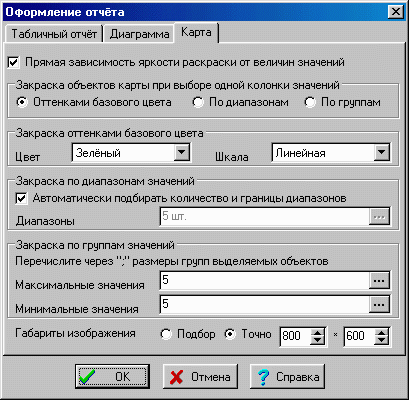
Третья страница окна оформления отчёта.
На странице оформления карты имеются элементы управления, которые позволяют настраивать генерацию информационных карт.
Индикатор состояния "Прямая зависимость яркости раскраски от величин значений" позволяет установить, будет ли при раскраске карты использоваться правило прямой зависимости - "светлые оттенки (холодная часть спектра) для наименьших, темные оттенки (теплая часть спектра) - для наибольших значений", или обратной зависимости (наоборот). Эта возможность актуальна при раскраске карты по одной колонке значений.
Группа радиокнопок "Закраска объектов карты при выборе одной колонки значений" позволяет выбрать метод построения информационной карты, использующийся в том случае, когда отчет содержит единственную колонку значений. Если в отчете имеется несколько колонок по географическому измерению, всегда используется метод раскраски объектов карты по преобладающим значениям.
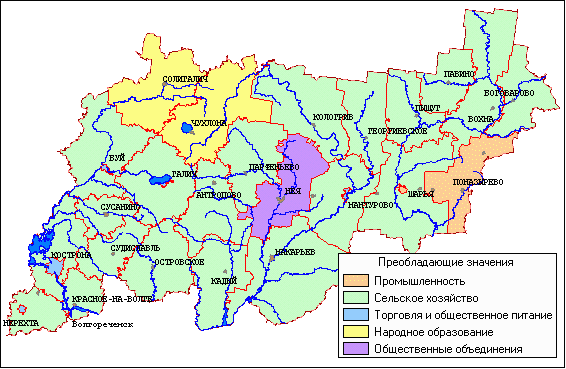
Пример закраски карты по преобладающим значениям.
Группа элементов управления "Закраска оттенками базового цвета" позволяет настроить параметры соответствующего метода построения информационной карты. Здесь можно выбрать базовый цвет раскраски и тип шкалы (линейный, логарифмический, экспоненциальный).
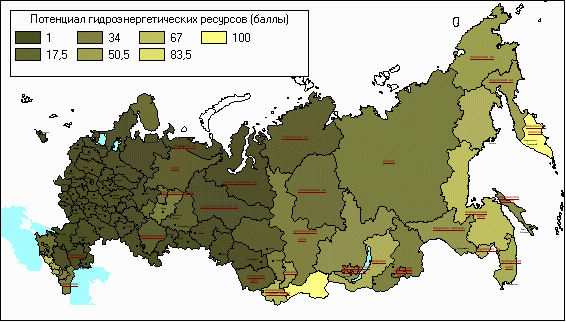
Пример закраски карты оттенками базового цвета.
Группа элементов управления "Закраска по диапазонам значений" позволяет настроить параметры соответствующего метода построения информационной карты. Здесь можно либо установить автоматический подбор диапазонов, либо самостоятельно задать их количество или границы. В первом случае следует активизировать находящийся здесь индикатор состояния; во втором необходимо при очищенном индикаторе нажать на кнопку справа от строки редактирования "Диапазоны" и настроить параметры метода вручную.
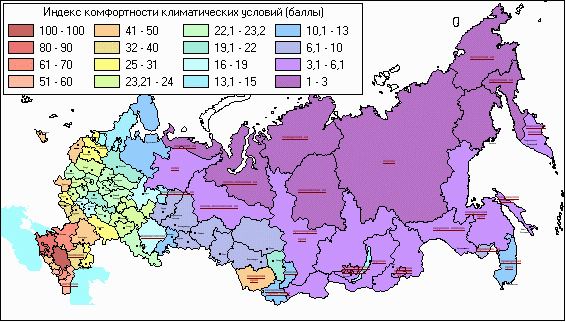
Пример закраски карты по диапазонам значений (автоподбор диапазонов).
Группа элементов управления "Закраска по группам значений" позволяет настроить параметры соответствующего метода построения информационной карты. Здесь следует настроить параметры метода, то есть указать размеры групп объектов, выделяемых в верхней и нижней части списка, отсортированного по убыванию значений отчета. Настройка выполняется после нажатия на кнопки справа от строк редактирования "Максимальные значения" и "Минимальные значения".
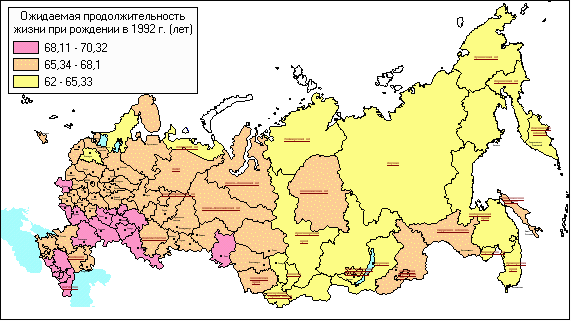
Пример закраски карты по группам значений (20 максимальных и 20 минимальных).
Строка "Габариты изображения" предназначена для настройки размеров графической области. Если активна радиокнопка "Подбор", изображение занимает все свободное место рабочей области главного окна. Если выбрана радиокнопка "Точно", размеры карты определяются установленными здесь же габаритами.
Эта команда предназначена для управления измерениями построенного отчёта. При её выборе открывается окно настройки измерений. На следующем рисунке изображено окно настройки измерений для пятимерной информационной модели социально-экономического положения региона в начальном состоянии - пяти атрибутам модели соответствуют пять измерений в отчёте.
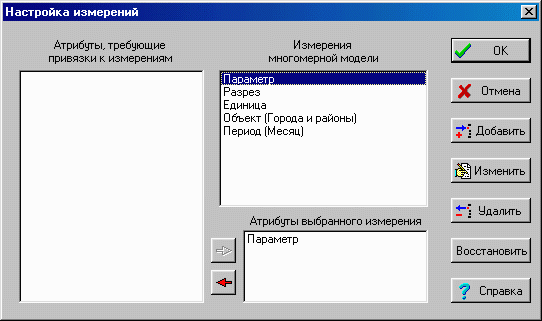
Окно настройки измерений. Начальное состояние.
Окно настройки измерений содержит три списка - "Измерения многомерной модели", "Атрибуты выбранного измерения" и "Атрибуты, требующие привязки к измерениям". При выборе курсором мыши одного из измерений в списке "Измерения многомерной модели" множество его атрибутов появляется в списке "Атрибуты выбранного измерения". При этом становится возможным обмен атрибутами с помощью кнопок со стрелками между этим списком и списком атрибутов, требующих привязки к измерениям. При удалении измерения посредством кнопки "Удалить" строка удаленного измерения исчезает из верхнего списка, а составляющие его атрибуты автоматически перемещаются в левый список. С помощью кнопки "Восстановить" можно возвратиться к состоянию по умолчанию, когда каждому атрибуту информационной модели соответствует одноимённое измерение.
Целью манипулирования атрибутами является уменьшение количества измерений в отчёте посредством объединения нескольких атрибутов в одно измерение. Это может оказаться удобным в случаях, когда относительно небольшое количество значений приходится рассматривать в рамках модели с большим количеством атрибутов. Например, в рассмотренном примере может исследоваться запрос по двум параметрам: "Объем промышленной продукции (работ, услуг) в действ. ценах" и "Индекс физического объема промышленной продукции". При этом первый параметр измеряется в "млн. руб.", второй - в "%", а для атрибутов "Разрез" и "Объект (Районы)" в запросе выбрано только по одному значению - "В целом" и "Область". В этом случае результаты запроса могут быть рассмотрены как минимум на двух страницах, как показано на следующем рисунке.
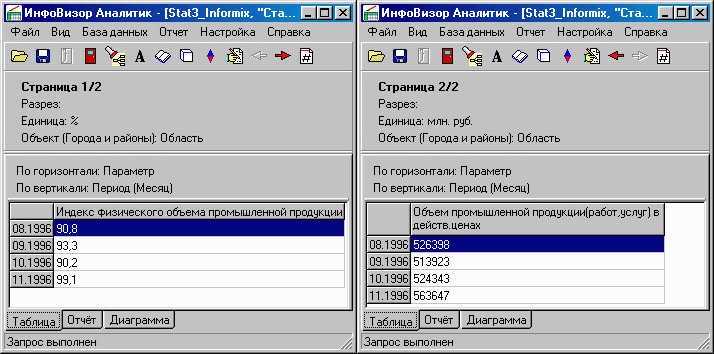
Пример двухстраничного отчёта (без объединенных измерений).
Для вывода полученных значений в одностраничном отчёте необходимо объединить атрибуты "Параметр" и "Единица" в одно измерение. Добавим к ним также атрибут "Разрез" и сохраним обобщенному измерению название "Параметр". Для этого надо удалить измерения "Разрез" и "Единица", в результате чего составлявшие их атрибуты переместятся в левое окно, как показано на следующем рисунке. При этом кнопка "OK" становится недоступной, так как для подтверждения изменений требуется выполнение двух логичных условий: во-первых, все атрибуты должны быть привязаны к измерениям, и, во-вторых, не должно быть измерений, не имеющих ни одного атрибута. После перенесения свободных атрибутов в измерение "Параметр" кнопка "OK" оказывается доступной. Можно подтвердить выполненные изменения.
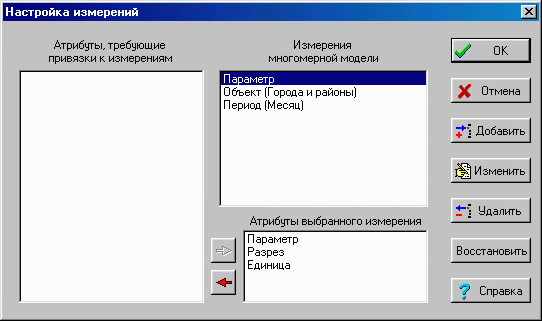
Окно настройки измерений. Измерения "Разрез" и "Единица" удалены, соответствующие атрибуты добавлены к измерению "Параметр".
В результате выполненных действий главное окно будет содержать полученные данные в виде отчёта, состоящего из одной страницы.
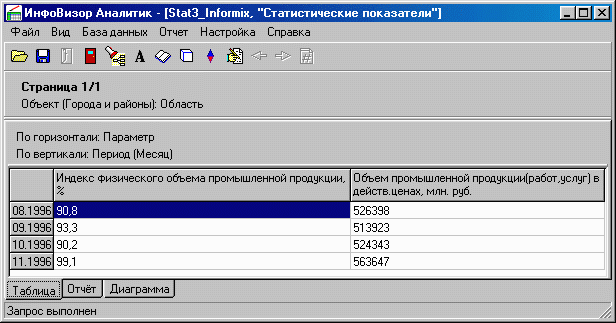
Пример одностраничного отчёта (после создания объединенного измерения).
Кроме того, в окне настройки измерений есть кнопки "Добавить" и "Изменить", после нажатия которых открывается окно редактирования измерения. Кнопка "Добавить" предназначена для создания нового измерения, а кнопка "Изменить" позволяет отредактировать настройки существующего измерения и доступна тогда, когда одно из измерений в верхнем списке выделено подсветкой. В этом окне можно задать наименование и псевдоним измерения, изменить посредством кнопок со стрелками порядок следования атрибутов, и установить фильтр на выбранный атрибут с помощью кнопки "Редактировать" справа от списка атрибутов.
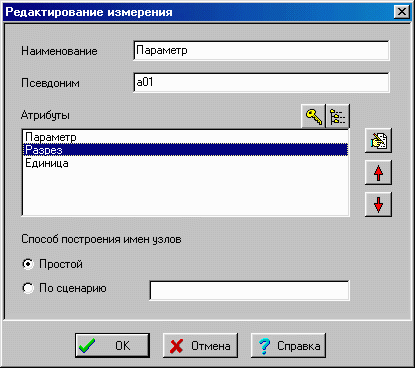
Окно редактирования измерения. Измерение "Параметр" состоит из трех атрибутов.
При нажатии на кнопку "Редактировать" справа от списка атрибутов открывается окно редактирования имён для того атрибута, имя которого выделено подсветкой в списке. Это окно аналогично тому, которое открывается при нажатии на кнопку "Изменить" в окне фильтра отчёта по атрибутам (команда "Отчёт|Фильтр..."). Здесь можно установить фильтр для этого атрибута, отметив индикаторы только для тех меток, которые должны быть представлены в отчёте. Более того, можно редактировать названия меток, подобно тому, как редактируются названия файлов в стандартном приложении Windows Explorer (Проводник).
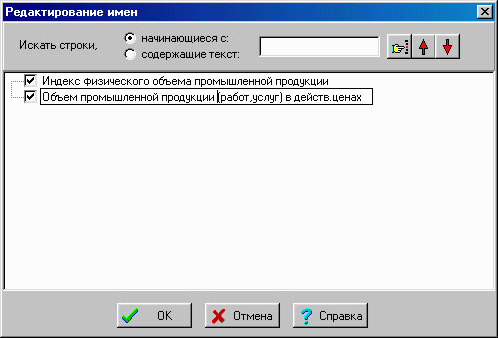
Окно редактирования имён. Атрибут "Параметр".
В верхней части окна редактирования имён содержатся элементы управления, предназначенные для организации поиска. Для поиска названия, содержащего некоторую подстроку, необходимо ввести эту подстроку в поле ввода, указать, начинается ли искомое название с этой подстроки или просто содержит её, и нажать на одну из трёх кнопок поиска. Кнопка "Поиск с начала списка" позволит найти первый удовлетворяющий условию поиска элемент списка, независимо от того, какой элемент в данный момент является текущим. Кнопка "Выше" выполняет поиск от элемента, предшествующего текущему, в направлении начала списка. Кнопка "Ниже" выполняет поиск от элемента, следующего за текущим, в направлении конца списка.
Кроме указанной возможности текстового поиска, в справочнике реализован механизм быстрого поиска, с помощью которого можно быстро найти элемент справочника, начинающийся с определенного набора букв. Для использования быстрого поиска необходимо перейти в область списка и быстро набрать на клавиатуре первые буквы названия. Если соответствующая строка есть ниже по списку относительно текущего элемента, она станет активной; в противном случае поиск будет произведён с начала списка.
Эта команда предназначена для настройки осей кросс-табличного отчёта. При вызове команды открывается окно ориентации осей.
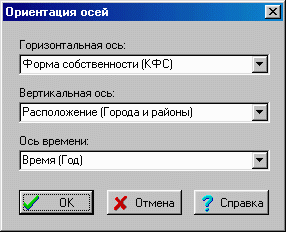
Диалоговое окно ориентации осей.
На странице кросс-табличного отчёта не может быть представлено более двух измерений одновременно - по горизонтальной и по вертикальной осям таблицы. В этом окне можно выбрать любые измерения данных, полученных в результате запроса, для этих осей, а также, при необходимости, специально указать ось времени (при анализе динамических процессов). По умолчанию измерение с самым большим количеством меток привязывается к вертикальной оси, а следующее по размеру справочника измерение - к вертикальной. Если оставшиеся измерения имеют по несколько меток, для каждой комбинации меток несвязанных измерений формируется отдельная страница отчёта, и отчёт становится многостраничным. Перемещение по страницам такого отчёта выполняется с помощью команд "Следующая страница", "Предыдущая страница" и "Выбор страницы...".
Для каждой из осей может быть выбрано значение "Отсутствует". В этом случае из отчёта убирается соответствующая шапка (горизонтальная или вертикальная). Например, если отсутствие измерения указано для горизонтальной оси, каждая страница полученного отчёта становится вертикальной колонкой значений.
Эта команда предназначена для установления фильтра на измерения (атрибуты) информационной модели. При вызове её открывается окно фильтра отчёта по атрибутам.
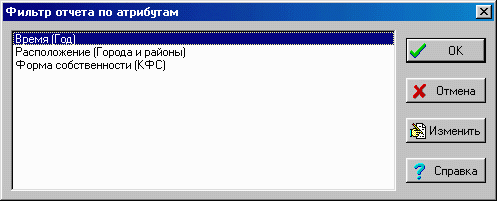
Окно фильтра отчёта по атрибутам.
Диалоговое окно содержит список атрибутов модели, имеющихся в отчёте. Для перехода к редактированию справочника конкретного атрибута надо выделить подсветкой соответствующую ему строку и нажать на кнопку "Изменить", или выполнить двойной щелчок левой кнопкой мыши на строке атрибута. В результате откроется окно редактирования имён, аналогичное тому, которое появляется при нажатии на кнопку "Редактировать" в окне редактирования измерения (команда "Отчёт|Измерения..."). Здесь можно установить фильтр для этого атрибута, отметив индикаторы только для тех меток, которые должны быть представлены в отчёте. Более того, можно редактировать названия меток, подобно тому, как редактируются названия файлов в стандартном приложении Windows Explorer (Проводник).
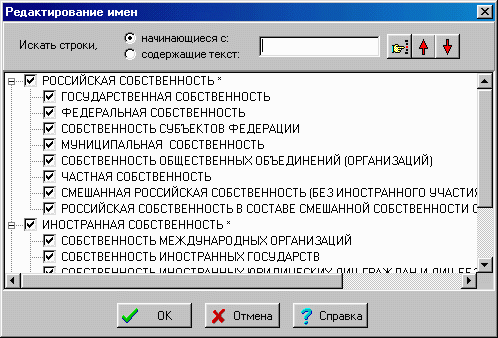
Окно редактирования имён. Атрибут "Форма собственности".
В верхней части окна редактирования имён содержатся элементы управления, предназначенные для организации поиска. Для поиска названия, содержащего некоторую подстроку, необходимо ввести эту подстроку в поле ввода, указать, начинается ли искомое название с этой подстроки или просто содержит её, и нажать на одну из трёх кнопок поиска. Кнопка "Поиск с начала списка" позволит найти первый удовлетворяющий условию поиска элемент списка, независимо от того, какой элемент в данный момент является текущим. Кнопка "Выше" выполняет поиск от элемента, предшествующего текущему, в направлении начала списка. Кнопка "Ниже" выполняет поиск от элемента, следующего за текущим, в направлении конца списка.
Кроме указанной возможности текстового поиска, в справочнике реализован механизм быстрого поиска, с помощью которого можно быстро найти элемент справочника, начинающийся с определенного набора букв. Для использования быстрого поиска необходимо перейти в область списка и быстро набрать на клавиатуре первые буквы названия. Если соответствующая строка есть ниже по списку относительно текущего элемента, она станет активной; в противном случае поиск будет произведён с начала списка.
Эта команда позволяет перейти к следующей по порядку странице многостраничного отчёта. Она доступна, когда построенный отчёт содержит несколько страниц, и текущая страница не является последней. При вызове команды содержимое рабочей области окна приложения изменяется, независимо от того, какой режим отображения информации выбран.
Эта команда позволяет перейти к предшествующей по порядку странице многостраничного отчёта. Она доступна, когда построенный отчёт содержит несколько страниц, и текущая страница не является первой. При вызове команды содержимое рабочей области окна приложения изменяется, независимо от того, какой режим отображения информации выбран.
Эта команда дает возможность перейти к произвольной странице отчёта. Она доступна тогда, когда построенный отчет содержит несколько страниц. При её вызове открывается диалоговое окно выбора страницы.

Окно выбора страницы.
В этом окне предлагается два пути выбора страницы - по номеру или по сочетанию меток измерений. Для выбора по номеру необходимо ввести номер желаемой страницы в поле "Порядковый номер страницы отчёта". Для выбора по второму методу следует указать в поле ввода каждого измерения, несвязанного с осями кросс-табличного отчёта, требуемое значение. Для этого надо отметить мышью кнопку с многоточием справа от поля ввода соответствующего измерения и в открывшемся окне выбора из справочника указать желаемую строку.
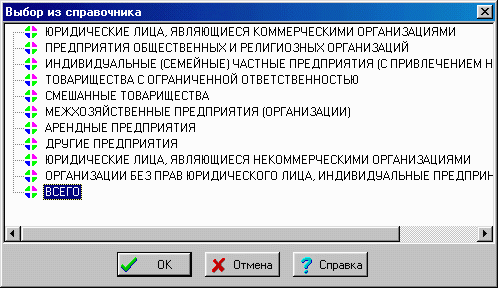
Окно выбора из справочника. Измерение "Организационно-правовая форма".
Необходимо отметить, что методы выбора страницы по номеру и по сочетанию меток взаимно однозначно привязаны друг к другу. Если в поле порядкового номера указывается некоторый индекс, поля ввода измерений автоматически принимают значения, соответствующие этой странице. С другой стороны, при изменении значения в поле какого-нибудь измерения автоматически изменяется индекс страницы в поле порядкового номера.
Это подменю предназначено для дополнительных команд, контролирующих функционирование системы. В текущей версии комплекса ИнфоВизор в подменю "Настройка" содержится только команда "Панель инструментов".
Эта команда позволяет настраивать панель инструментов системы ИнфоВизор Аналитик, то есть добавлять, удалять и перемещать по ней кнопки команд. При вызове команды появляется окно настройки панели инструментов.
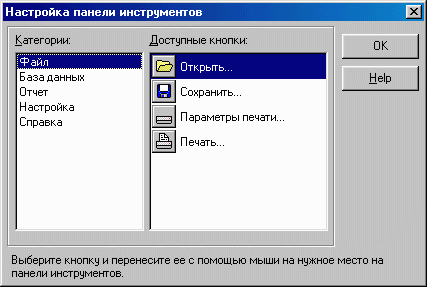
Окно настройки панели инструментов.
Когда окно настройки панели инструментов открыто, можно перетаскивать пиктограммы по панели инструментов с помощью мыши, снимать с неё кнопки и переносить из окна на панель инструменты, которые не были на неё вынесены. После окончания настройки можно нажать кнопку "OK". Изменения вступят в силу.
Команды этого подменю предназначены для получения информации о программе и о правилах работы с нею.
В ответ на вызов этой команды высвечивается окно с информацией о названии, предназначении и о разработчиках системы.
Эта команда предназначена для открытия файла справки. Если при работе с системой нужна контекстная помощь, она может быть получена при нажатии на кнопку "Справка" с той же пиктограммой в текущем диалоговом окне. При этом открывается именно та страница файла справки, которая соответствует текущему окну.
При работе с системой ИнфоВизор Аналитик могут возникать различные критические ситуации, которые могут быть разрешены без особых усилий. В этом разделе перечислены и объяснены некоторые такие случаи.
| Описание проблемы | Возможная причина | Способ устранения |
|---|
| При открытии первой страницы стандартного окна подключения к информационной модели выдается сообщение об ошибке BDE, и список "База данных" оказывается пустым |
Не хватает оперативной памяти или ресурсов компьютера для запуска BDE (вероятно, открыто слишком много приложений) |
Попробуйте выгрузить часть активных программ и освободить немного дискового пространства на системном диске |
| При попытке соединения с источником данных возникает сообщение об ошибке |
Недоступна база данных, неправильно прописан источник данных, ошибочно указаны имя пользователя и пароль, или указанный пользователь не имеет права доступа к выбранной БД |
Проверьте правильность описания источника данных, попробуйте ещё раз набрать имя пользователя и пароль, обратитесь за помощью к администратору базы данных |
| В результате выполнения запроса возвращено 0 значений |
В базе отсутствуют данные, соответствующие выполняемому запросу, или запрос не имеет смысла |
Возможно, при формировании запроса вы выбрали не все обязательные измерения; попробуйте это исправить или обратитесь за консультацией к администратору информационной системы |
| При попытке открытия файла настроек сеанса или файла данных выдается сообщение об ошибке ("Попытка чтения экземпляра другого класса" или "Файл не является файлом ИнфоВизора") |
По ошибке выбран файл другого формата, или файл создан старой версией ИнфоВизора |
Различные версии ИнфоВизора могут иметь отличающиеся форматы файлов; обновите сохраненные файлы или обратитесь за помощью к администратору системы |





