Содержание
- Введение
-
- Основные возможности
-
- Запуск утилиты
-
- Главное окно
-
- Примеры выполнения основных действий
-
- Создание файла учётных записей
-
- Регистрация информационной модели
-
- Изменение порядка следования моделей
-
- Редактирование учётной записи
-
- Сохранение подготовленного файла
-
- Команды главного меню и панели инструментов
-
- Подменю "Файл"
-
- Подменю "Редактирование"
-
- Подменю "Возможности"
-
- Подменю "Справка"
-
- Возможные ошибки и методы их устранения
-
Редактор учётных записей является дополнительной утилитой комплекса ИнфоВизор и предназначен для настройки клиентских рабочих мест для работы с информационными моделями. Использование этой утилиты не является обязательным, но может облегчить работу конечных пользователей с базами данных.
По умолчанию процесс соединения клиента ИнфоВизора с базой данных производится с помощью стандартного окна подключения, где на первой диалоговой странице необходимо выбрать из списка псевдоним базы данных, указать имя и пароль для СУБД, а на второй - выбрать имя информационной модели в указанной базе.
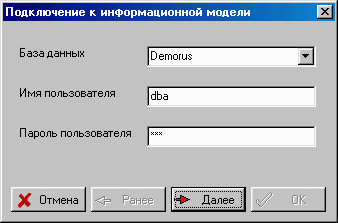
Первая страница стандартного окна подключения.
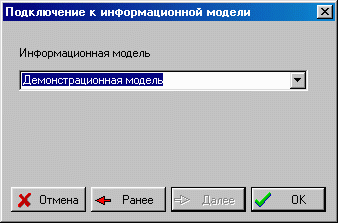
Вторая страница стандартного окна подключения.
Такой способ удобен для администраторов системы и для квалифицированных пользователей, но сложен для большинства клиентов. Список псевдонимов баз данных может быть достаточно большим, так как включает в себя все источники данных ODBC и BDE, зарегистрированные на данном компьютере. При этом только незначительная часть этих баз данных может иметь информационные модели ИнфоВизора, и выбрать нужные имена из множества доступных затруднительно.
В случаях, когда клиентское рабочее место комплекса ИнфоВизор настроено с помощью Редактора учётных записей, соединение с базой данных выполняется по упрощенной схеме. При этом достаточно выбрать желаемую учетную запись из предложенного списка и, если необходимо, ввести имя и пароль.
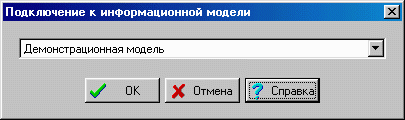
Упрощенное подключение к модели через список учётных записей.
Набор учетных записей хранится на клиентской рабочей станции в каталоге, где находится исполняемый модуль системы ИнфоВизор, в файле с именем исполняемого модуля и расширением *.cpf. Например, если исполняемый модуль системы ИнфоВизор Аналитик - "C:\Program Files\InfoVisor\IVCS.EXE", то файл учетных записей должен быть сохранен как "C:\Program Files\InfoVisor\IVCS.CPF"; аналогично, для системы ИнфоВизор Навигатор - "C:\Program Files\InfoVisor\REESTR.EXE" - файл учётных записей должен быть сохранен как "C:\Program Files\InfoVisor\REESTR.CPF".
Создание, редактирование и шифрование файлов учётных записей (клиентских профайлов) производится Редактором учётных записей. Редактор является утилитой администрирования и входит в комплект установки рабочего места администратора ИнфоВизора. Устанавливать эту утилиту на клиентских рабочих станциях не рекомендуется.
Основные возможности утилиты редактирования учётных записей включают в себя следующее.
- Подключение к реляционным базам данных, доступным с рабочей станции по протоколам ODBC (IDAPI) и содержащим аналитические или навигационные метаданные комплекса ИнфоВизор.
- Формирование списков информационных моделей, которые впоследствии могут предлагаться пользователям для упрощенного подключения в системах ИнфоВизор Навигатор и ИнфоВизор Аналитик.
- Управление доступом к информационным моделям. Возможны варианты подключения пользователей с именами и паролями СУБД, организации списков виртуальных пользователей с паролями доступа и подключения к информационной модели без пароля.
- Сохранение созданных списков в виде зашифрованных файлов с паролем, исключающим несанкционированное редактирование файла другими пользователями.
- Повторное открытие и редактирование записанных файлов учётных записей в случае указания правильного пароля.
Если Редактор учетных записей при инсталляции комплекса ИнфоВизор был установлен, в созданной папке стартового меню Windows появляется ссылка Редактор учётных записей. Запуск утилиты выполняется через эту ссылку или по имени исполняемого файла Ivcpf.exe в каталоге, куда были установлены программные файлы ИнфоВизора.
При запуске системы на экране компьютера появляется и становится активным главное окно приложения.

Главное окно редактора учетных записей.
Главное окно содержит ряд элементов:
- Заголовок окна. В начале работы редактора он содержит только название программы, но после создания или открытия файла его имя также появляется в заголовке.
- Главное меню. Действия, доступные при работе с редактором, могут быть выполнены с помощью команд главного меню. Если какой-либо пункт меню выделен серым цветом, а выбор его не вызывает никакой реакции системы, то в текущем состоянии соответствующее действие запрещено (например, если файл не был создан или открыт, команды "Файл|Сохранить" и "Файл|Сохранить как..." недоступны).
- Полоса инструментов. Для облегчения вызова наиболее важных действий часть команд меню дублируется кнопками-пиктограммами. Как и пункты меню, кнопки полосы инструментов могут быть доступными или запрещёнными.
- Рабочая область. В момент запуска системы рабочая область пуста, но после создания или открытия файла в ней появляется список информационных моделей.
В этом разделе для комплексного ознакомления с возможностями утилиты рассматривается реальный сеанс работы с ней при создании файла учётных записей для системы ИнфоВизор Аналитик. Подготовка аналогичного файла для системы ИнфоВизор Навигатор производится совершенно так же.
Для создания нового файла надо активизировать команду меню "Файл|Создать" и в появившемся диалоговом окне указать, настройка какой клиентской системы будет производиться.
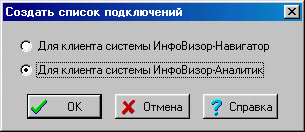
Окно создания списка подключений.
В рабочей области окна будет показан пустой список записей, и команда "Редактирование|Добавить..." станет доступна.
В этом разделе будет рассмотрена следующая задача - необходимо построить учётную запись для демонстрационной модели базы данных IVREGIONS, входящей в состав дистрибутива ИнфоВизора. Предположим, что требуется разрешить доступ к этой информационной модели двум виртуальным пользователям - reader1 и reader2.
Для добавления к списку новой информационной модели надо вызвать команду "Редактирование|Добавить...". Появится первая страница диалога "Редактирование учётной записи", идентичная первой странице стандартного окна подключения к информационной модели в системах ИнфоВизор Навигатор и ИнфоВизор Аналитик.
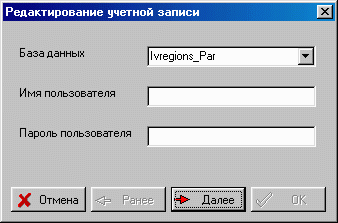
Первая страница окна редактирования учетной записи.
Из списка "База данных" выберите название нужного источника (Ivregions_Par для базы данных в СУБД Paradox). В полях ввода наберите регистрационное имя и пароль, если СУБД этого требует. После этого можно нажать кнопку "Далее" и перейти ко второй странице.
На второй странице диалогового окна в списке "Информационная модель" присутствуют названия всех моделей, имеющихся в базе данных для системы ИнфоВизор Аналитик. Следует выбрать нужную ("Демонстрационная модель") и дать наименование новой учётной записи.
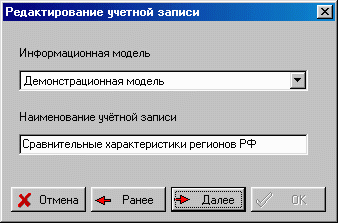
Вторая страница окна редактирования учётной записи.
После нажатия на кнопку "Далее" мы переходим на третью страницу диалога, которая предназначена для управления доступом к базе данных.
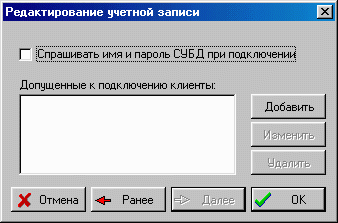
Третья страница окна редактирования учетной записи.
Поскольку мы условились разрешить доступ к модели на данной рабочей станции двум виртуальным пользователям, на этой странице следует оставить неотмеченным индикатор "Спрашивать имя и пароль СУБД при подключении" и нажать на кнопку "Добавить" для регистрации пользователя. Откроется диалоговое окно "Определение пользователя", в котором надо указать его имя и пароль (новый пароль для страховки от опечаток вводится дважды).
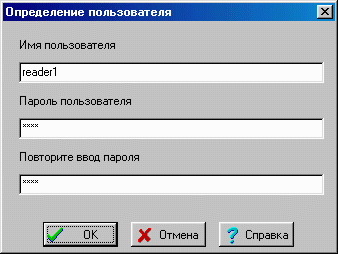
Окно определения виртуального пользователя.
Аналогично определяется второй пользователь reader2. После выполнения этих действий окно редактирования учетной записи принимает следующий вид.
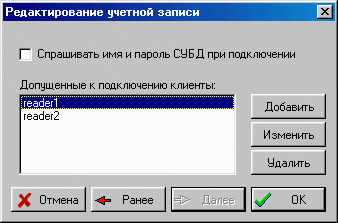
Третья страница окна редактирования учётной записи после добавления пользователей.
Теперь можно нажать на кнопку "OK" и вернуться в главное окно приложения. Учётная запись создана.
Когда в списке учетных записей накапливается несколько строк, возникает необходимость их сортировки в соответствии с потребностями пользователя. Какие-то модели используются чаще, поэтому их следует перенести в начало списка; некоторые близкие по задачам модели бывает нужно сгруппировать в один блок, и так далее. Для этих целей применяются команды "Редактирование|Вверх" и "Редактирование|Вниз".
Предположим, в списке имеется 5 записей. Требуется перенести вторую запись, созданную в предыдущем разделе, на первое место.

Главное окно редактора со списком учетных записей.
Для этого щелкнем левой кнопкой мыши на второй записи, чтобы сделать её активной, и воспользуемся командой "Редактирование|Вверх". Первая и вторая записи поменяются местами. Команда "Редактирование|Вниз" используется аналогично.
Для изменения ранее построенной учётной записи надо отметить её мышкой и вызвать команду "Редактирование|Изменить..." или просто произвести двойной щелчок на строке нужной записи. Откроется окно редактирования учетной записи, заполненное значениями, по страницам которого можно перемещаться с помощью кнопок "Ранее" и "Далее". Исправления можно подтвердить нажатием на кнопку "OK" на третьей странице диалога, или отменить с помощью кнопки "Отмена".
Следует обратить внимание на то, что если учётная запись была построена с включенной опцией "Спрашивать имя и пароль СУБД при подключении", после чего файл был сохранен и вновь открыт, то при редактировании такой записи потребуется заново ввести для СУБД пользовательское имя и пароль на первой странице окна редактирования. Это происходит из-за того, что для записей с такой опцией регистрационные имя и пароль в файле учетных записей не сохраняются.
После создания или исправления файла учётных записей его надо сохранить на диске. Принцип выбора имени и места этого файла для того, чтобы он мог применяться для упрощенного подключения пользователей систем ИнфоВизор Аналитик и ИнфоВизор Навигатор к базам данных, был рассмотрен во введении к этому документу.
Для сохранения файла с новым именем надо воспользоваться командой "Файл|Сохранить как..." и в стандартном диалоговом окне сохранения файла выбрать для него каталог и имя (стандартное расширение - *.cpf). После нажатия кнопки "OK" откроется окно задания пароля.
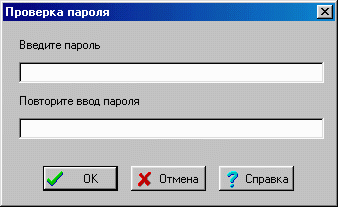
Окно проверки пароля при сохранении файла.
Введенный в этом окне пароль будет запрашиваться каждый раз при открытии этого файла в редакторе. В любой момент этот пароль можно изменить, если открыть в редакторе файл учетных записей и снова сохранить с указанием нового варианта пароля.
Большинство команд главного меню дублируются кнопками, выведенными в полосу инструментов. При описании команд меню, для которых имеется соответствующая кнопка, её изображение указывается рядом с названием пункта меню.
Команды этого подменю предназначены для управления файлами учётных записей (для их создания, открытия и сохранения на диске).
Эта команда используется для создания нового файла учётных записей для одной из клиентских систем комплекса ИнфоВизор (ИнфоВизор Навигатор или ИнфоВизор Аналитик). При вызове этой команды открывается окно создания списка подключений, в котором требуется указать целевую клиентскую систему.
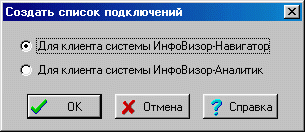
Окно создания списка подключений.
При нажатии на кнопку OK в рабочей области окна будет показан пустой список записей, и станет доступна команда добавления новой учетной записи "Редактирование|Добавить...".
Эта команда предназначена для открытия ранее созданного файла учётных записей. При вызове команды на экране появляется стандартное окно открытия файла, в котором требуется указать запрошенный файл и нажать на кнопку "Открыть".
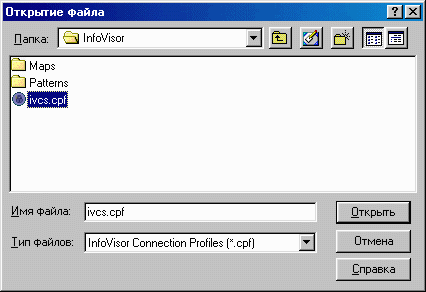
Окно открытия файла учетных записей.
После этого откроется окно проверки пароля, в котором нужно ввести пароль, с которым файл был ранее сохранен. Если пароль введен неправильно, файл открыт не будет.
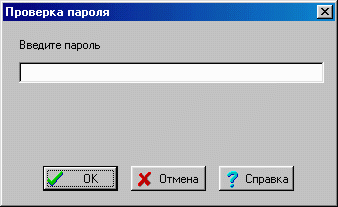
Окно проверки пароля при открытии файла учётных записей.
Эта команда позволяет сохранить измененный файл учётных записей. Если до этого момента файл ни разу не был сохранён, действия, производимые по этой команде, будут идентичны команде "Сохранить как...". Если имя файлу уже было присвоено, стандартное окно Windows для сохранения файла не открывается, но пароль сохранения файла запрашивается в окне проверки пароля.
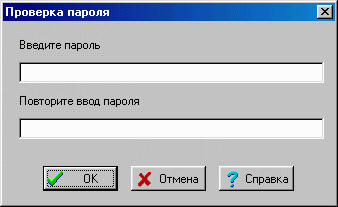
Окно проверки пароля при сохранении файла учётных записей.
Эта команда отличается от команды "Сохранить" тем, что перед запросом пароля пользователю предлагается выбрать для файла имя в стандартном диалоге Windows для сохранения файла.
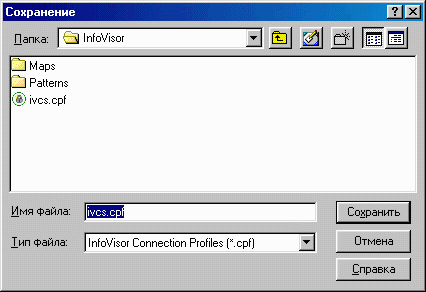
Стандартное окно сохранения файла учётных записей.
Точно так же выполняется и команда "Сохранить", если сохраняется только что созданный файл, имя которому не было до того момента присвоено. После выполнения команды "Сохранить как..." активным является файл с новым именем, причём новое имя файла появляется в заголовке главного окна.
Эта команда предназначена для закрытия главного окна и окончания работы с приложением. Если перед вызовом этой команды текущий файл не был сохранен на диске, пользователю будет предложено сохранить его.

Предупреждение о том, что файл не был сохранён.
Если в ответ на предупреждение системы пользователь ответит утвердительно, будет запрошен пароль сохранения файла (при необходимости и имя файла), после чего файл учетных записей будет записан на диск, и утилита завершит сеанс работы. Если ответ отрицательный, файл не будет сохранен, но приложение все равно будет закрыто. При нажатии на кнопку "Отмена" работа с утилитой будет продолжена.
Команды этого подменю доступны только тогда, когда в редакторе открыт файл учетных записей. Они предназначены для манипулирования записями в списке информационных моделей.
Эта команда нужна для добавления в конец текущего списка записи для новой информационной модели. В ответ на её вызов открывается окно редактирования учетной записи на своей первой странице.
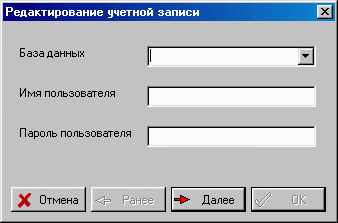
Первая страница окна редактирования учётной записи.
Первая страница окна содержит три элемента ввода:
- Комбинированный список "База данных". Здесь требуется выбрать из предложенного набора источник данных, соответствующий той базе данных, в которой находится необходимая модель. Если источник данных для данной базы не создан, его надо перед этим зарегистрировать в утилите администрирования ODBC (ODBCAD32.EXE) и/или BDE (BDEADMIN.EXE).
-
- Строка ввода "Имя пользователя". Здесь надо ввести регистрационное имя пользователя для доступа к СУБД.
- Строка ввода "Пароль пользователя". Здесь записывается пароль указанного выше пользователя СУБД.
После нажатия на кнопку "Далее", если соединение с БД выполнено успешно, открывается вторая страница окна редактирования.
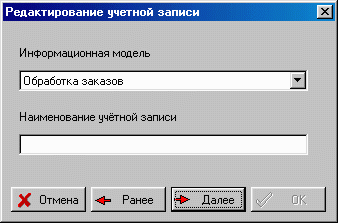
Вторая страница окна редактирования учётной записи.
На второй странице диалогового окна в списке "Информационная модель" присутствуют названия всех моделей, имеющихся в заданной базе данных. Следует выбрать нужную модель и дать наименование новой учётной записи.
После нажатия на кнопку "Далее" открывается третья страница диалога редактирования.
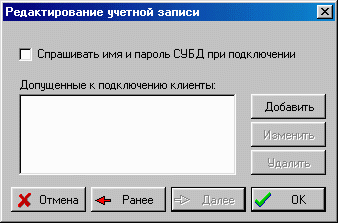
Третья страница окна редактирования учётной записи.
На третьей странице окна находятся элементы ввода, позволяющие управлять доступом к указанной информационной модели. Всего имеется три варианта организации доступа к информационной модели через учетную запись:
- Доступ без пароля. Если индикатор "Спрашивать имя и пароль СУБД при подключении" очищен, а список "Допущенные к подключению клиенты" не содержит ни одной строки, доступ к данной модели производится без запроса имени и пароля. В действительности, неявно для клиента, подключение производится с теми регистрационными именем и паролем, какие были указаны при последнем редактировании учётной записи перед сохранением файла.
- Доступ с именем и паролем СУБД. Если индикатор "Спрашивать имя и пароль СУБД при подключении" активизирован, при каждом подключении к модели через учётную запись запрашивается имя и пароль, которые передаются непосредственно СУБД. В этом случае в файле учётных записей имя и пароль доступа к СУБД для этой записи не сохраняются, поэтому такой режим следует считать самым безопасным с точки зрения возможности взлома.
- Доступ виртуальных клиентов. Если индикатор "Спрашивать имя и пароль СУБД при подключении" очищен, а список "Допущенные к подключению клиенты" содержит хотя бы одну строку, при подключении к модели через учётную запись запрашиваются имя и пароль. Если в списке допущенных к подключению клиентов найдется хотя бы один, для которого регистрационное имя и пароль совпадают с введёнными, то действительное подключение к базе данных производится с теми именем и паролем для СУБД, которые были указаны при последнем редактировании учётной записи перед сохранением файла. В противном случае подключение к базе не выполняется, и пользователю выдаётся сообщение об ошибке доступа.
Если индикатор "Спрашивать имя и пароль СУБД при подключении" очищен, имеется возможность редактировать список допущенных к подключению клиентов. Для этой цели предназначены кнопки "Добавить", "Изменить" и "Удалить" справа от него. При нажатии на кнопку "Добавить" появляется окно определения пользователя.
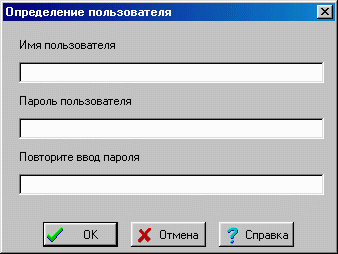
Окно определения виртуального пользователя.
Здесь требуется указать регистрационное имя и пароль нового пользователя (пароль во избежание возможных опечаток вводится дважды) и нажать "OK". Имя нового пользователя появится в списке.
При необходимости исправить запись об одном из виртуальных пользователей надо отметить соответствующую строку в списке допущенных к подключению клиентов и нажать левой кнопкой мыши на кнопку "Изменить". Появится то же самое окно определения пользователя, что и при добавлении нового клиента, где строки имени, пароля и повторного ввода пароля заполнены ранее введенными значениями. Изменения, которые можно выполнить в этом диалоговом окне, подтверждаются кнопкой "OK".
Удаление записи о виртуальном пользователе возможно при выделении нужной строки в списке клиентов и нажатии на кнопку "Удалить". Запись о пользователе будет удалена из списка.
Эта команда нужна для модификации ранее созданной и присутствующей в списке учётной записи. Она доступна, если в списке учетных записей есть хотя бы одна запись, причем та запись, которую надо изменить, выделена подсветкой. Команда может быть вызвана не только из главного меню и полосы инструментов, но и двойным щелчком левой кнопки мыши на названии интересующей записи. В ответ на её вызов открывается окно редактирования учетной записи на своей первой странице. Это окно полностью соответствует тому, которое возникает в ответ на вызов команды "Редактирование|Добавить...", но элементы ввода на всех трёх страницах заполнены имеющимися значениями для записи.
Как и при добавлении записи, перемещение по страницам окна редактирования выполняется кнопками "Ранее" и "Далее". Подтверждение сделанных изменений возможно по кнопке "OK" на третьей странице диалога. Отказ от редактирования производится по кнопке "Отмена".
Следует обратить внимание на то, что если учётная запись была построена со включенной опцией "Спрашивать имя и пароль СУБД при подключении", после чего файл был сохранен и вновь открыт, то при редактировании такой записи потребуется заново ввести для СУБД пользовательское имя и пароль на первой странице окна редактирования. Это происходит из-за того, что для записей с такой опцией регистрационные имя и пароль в файле учетных записей не сохраняются.
Эта команда нужна для удаления присутствующей в списке учётной записи. Она доступна, если в списке учетных записей есть хотя бы одна запись, причем та запись, которую надо удалить, выделена подсветкой. При вызове команды выделенная запись удаляется из общего списка.
Эта команда предназначена для изменения порядка следования учетных записей в списке в соответствии с потребностями пользователя (равно как и команда "Редактирование|Вниз"). Она доступна, если в списке имеется более чем одна строка, и выделенная строка в нём не является первой по порядку. При вызове команды запись перемещается на одну позицию в направлении начала списка, а находившаяся выше запись занимает прежнее место текущей записи. Подсветка выделения сохраняется на передвинутой записи.
Эта команда предназначена для изменения порядка следования учетных записей в списке в соответствии с потребностями пользователя (равно как и команда "Редактирование|Вверх"). Она доступна, если в списке имеется более чем одна строка, и выделенная строка в нём не является последней по порядку. При вызове команды запись перемещается на одну позицию в направлении окончания списка, а находившаяся ниже запись занимает прежнее место текущей записи. Подсветка выделения сохраняется на передвинутой записи.
Это подменю предназначено для дополнительных команд, контролирующих функционирование утилиты в целом. В текущей версии комплекса ИнфоВизор в подменю "Возможности" содержится только команда "Шифратор".
Эта команда предназначена для настройки процедуры кодирования файла учётных записей. Вообще говоря, в этом файле может находиться конфиденциальная информация (названия источников данных, а если при редактировании учётных записей разрешался доступ клиентов в обход авторизации доступа СУБД, - то также имена и пароли пользователей). Поэтому важное значение имеет защита этого файла от несанкционированного доступа.
Для того чтобы посторонний человек не смог открыть и исправить файл учётных записей, его сохранение и открытие разрешается только с указанием пароля. Кроме того, может быть указан шифр для дополнительного кодирования. В ответ на вызов настоящей команды открывается диалоговое окно настройки шифратора, в котором можно корректировать такой шифр.
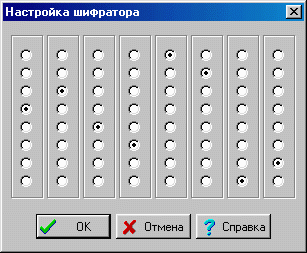
Окно настройки шифратора.
Во избежание возможности взлома файла учётных записей рекомендуемым является режим "Спрашивать имя и пароль СУБД при подключении" (задаётся при редактировании учетной записи). В этом случае регистрационные имена и пароли пользователей в файле учётных записей не хранятся, а должны вводиться пользователем самостоятельно при подключении к БД через учетную запись. Если такой режим все-таки нежелателен, рекомендуется не устанавливать на рабочих местах пользователей Редактор учётных записей, а просто копировать на них созданные файлы с расширением *.cpf. Это уменьшит вероятность взлома кодовой защиты.
Команды этого подменю предназначены для получения информации о программе и о правилах работы с нею.
В ответ на вызов этой команды высвечивается окно с информацией о названии, предназначении и о разработчиках программы.
Эта команда предназначена для открытия файла справки. Если при работе с редактором нужна контекстная помощь, она может быть получена при нажатии на кнопку "Справка" с той же пиктограммой в текущем диалоговом окне. При этом открывается именно та страница файла справки, которая соответствует текущему окну.
При работе с Редактором учетных записей могут возникать критические ситуации, которые могут быть разрешены без особых усилий. В этом разделе перечислены и объяснены некоторые такие случаи.
| Описание проблемы | Возможная причина | Способ устранения |
|---|
| При открытии первой страницы стандартного окна редактирования учетной записи выдается сообщение об ошибке BDE, и список "База данных" оказывается пустым |
Не хватает оперативной памяти или ресурсов компьютера для запуска BDE (вероятно, открыто слишком много приложений) |
Попробуйте выгрузить часть активных программ и освободить немного дискового пространства на системном диске |
| При попытке соединения с источником данных возникает сообщение об ошибке |
Недоступна база данных, неправильно прописан источник данных, ошибочно указаны имя пользователя и пароль, или указанный пользователь не имеет права доступа к выбранной БД |
Проверьте правильность описания источника данных, попробуйте ещё раз набрать имя пользователя и пароль, узнайте, доступна ли физически указанная база данных |





